Mastering Turbo Boost: Unlocking Power in Intel i5, i7, and i9 Processors
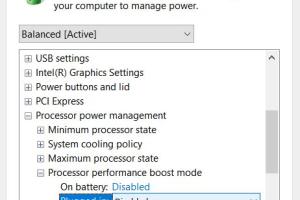
-
Quick Links:
- Introduction
- What is Turbo Boost?
- Compatibility of Intel Processors
- How to Enable Turbo Boost
- Performance Monitoring Tools
- Case Studies
- Expert Insights
- Troubleshooting Turbo Boost
- FAQs
Introduction
Turbo Boost technology, introduced by Intel, allows processors to run faster than their base clock speed under certain conditions. This feature is particularly beneficial for users who require high performance for gaming, video editing, or computational tasks. In this article, you will learn how to enable Turbo Boost on Intel i5, i7, and i9 processors, and maximize your computer's performance.
What is Turbo Boost?
Turbo Boost is a dynamic technology that allows Intel processors to automatically increase their clock speed when the workload demands it. This is achieved through several mechanisms:
- Dynamic Frequency Scaling: The processor adjusts its frequency based on current workload.
- Power Management: Turbo Boost optimizes power usage while improving performance.
- Thermal Conditions: The technology ensures that the CPU does not exceed safe temperature limits.
The result is a significant performance boost when you need it most, without the need for manual overclocking.
Compatibility of Intel Processors
Turbo Boost is available in various Intel processor families, including:
- Intel Core i5: Mid-range performance with Turbo Boost capabilities.
- Intel Core i7: High-performance processors with enhanced Turbo Boost features.
- Intel Core i9: Top-tier processors designed for extreme gaming and professional workloads.
To check if your processor supports Turbo Boost, visit the Intel Turbo Boost Technology page.
How to Enable Turbo Boost
Enabling Turbo Boost is a straightforward process, but it can vary depending on your system's BIOS or UEFI settings. Below is a step-by-step guide:
Step 1: Access BIOS/UEFI
1. Restart your computer and enter the BIOS/UEFI settings. This is usually done by pressing a specific key during boot-up, such as F2, DEL, or ESC.
2. Navigate to the Advanced or Performance tab.
Step 2: Locate Turbo Boost Setting
1. Look for options labeled Turbo Boost, Turbo Mode, or Intel Turbo Boost Technology.
2. Ensure that this option is enabled. If it is disabled, toggle it to enabled.
Step 3: Save and Exit
1. Save your changes and exit BIOS/UEFI. Your system will reboot.
2. You can verify that Turbo Boost is active using performance monitoring tools.
Performance Monitoring Tools
To monitor your CPU performance and ensure Turbo Boost is functioning, consider using the following tools:
- CPU-Z: A free tool that provides detailed information about your processor, including clock speeds.
- HWMonitor: Monitors hardware statistics including temperatures and voltages.
- Intel Power Gadget: Provides real-time CPU frequency and power consumption data.
Case Studies
To illustrate the impact of Turbo Boost, consider the following case studies:
Case Study 1: Gaming Performance
A gamer using an Intel i7 processor found that enabling Turbo Boost improved frame rates in demanding games by up to 25%. The average frame rate increased from 60 FPS to 75 FPS, significantly enhancing the gaming experience.
Case Study 2: Video Rendering
A video editor working with Intel i9 experienced a reduction in rendering time from 30 minutes to 20 minutes by activating Turbo Boost, showcasing the technology's effectiveness in professional applications.
Expert Insights
Experts suggest that while Turbo Boost is a powerful feature, it is crucial to maintain adequate cooling solutions to prevent thermal throttling. Moreover, understanding the limitations of your specific processor model can help you make the most out of this technology.
Troubleshooting Turbo Boost
If you find that Turbo Boost is not functioning as expected, consider the following troubleshooting steps:
- Ensure that Turbo Boost is enabled in BIOS/UEFI settings.
- Check for thermal throttling due to inadequate cooling.
- Update your BIOS to the latest version available from your motherboard manufacturer.
- Use monitoring tools to confirm that Turbo Boost is activating under load conditions.
FAQs
1. How do I know if Turbo Boost is enabled?
You can check through BIOS settings or use monitoring tools like CPU-Z to see if your CPU is reaching higher clock speeds.
2. Can Turbo Boost cause my CPU to overheat?
Turbo Boost can increase temperatures, so ensure your cooling system is adequate to avoid overheating.
3. Is Turbo Boost the same as overclocking?
No, Turbo Boost is an automatic feature managed by Intel, while overclocking is a manual process where users increase clock speeds beyond manufacturer specifications.
4. Does Turbo Boost work with all applications?
Turbo Boost activates under workloads that demand it; therefore, not all applications will utilize it effectively.
5. Can I disable Turbo Boost?
Yes, you can disable Turbo Boost in the BIOS settings if you prefer to run your CPU at its base clock speed.
6. What temperatures are safe for Turbo Boost operation?
Generally, keeping CPU temperatures below 85°C is recommended during Turbo Boost operations.
7. Does Turbo Boost affect battery life?
Yes, Turbo Boost can lead to increased power consumption, which may reduce battery life on laptops.
8. Can I use Turbo Boost while gaming?
Absolutely! In fact, Turbo Boost can significantly enhance gaming performance by providing additional processing power when needed.
9. How does Turbo Boost differ between Intel i5, i7, and i9?
Higher-tier processors like i7 and i9 often have more cores and better Turbo Boost capabilities, allowing for higher clock speeds and sustained performance.
10. Is there any software to manage Turbo Boost settings?
Intel provides the Intel Extreme Tuning Utility (XTU) which allows users to manage Turbo Boost settings and monitor performance.
Random Reads
- How to repair cracked floor tiles
- How to repair dell laptop keyboard keys
- Remove stickers residue plastic
- Remove sticky tack stains
- How to sort a list in excel
- How to install fedora
- How to install ethernet jack in wall
- How to use teamspeak
- How to use space saver vacuum packed bags
- How to use solver in microsoft excel