Effortless Ways to Copy DVD Movies, Software, & Data on a Mac
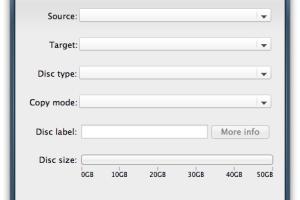
-
Quick Links:
- Introduction
- Method 1: Using DVD Copying Software
- Method 2: Mac Built-in Tools
- Case Studies
- Expert Insights
- Data-Driven Analysis
- FAQs
Introduction
In today's digital age, the need to copy DVD movies, software, and data has become increasingly important, especially for Mac users. Whether you want to preserve your favorite films, backup software, or transfer important data, understanding how to copy these materials efficiently is crucial. This guide will explore two easy methods to accomplish this task on a Mac, ensuring you have all the necessary tools and steps at your disposal.
Method 1: Using DVD Copying Software
One of the most effective ways to copy DVD movies, software, and data on a Mac is by using dedicated DVD copying software. These programs are designed to simplify the process and provide users with various features to enhance their experience.
Popular DVD Copying Software for Mac
- HandBrake: A free and open-source transcoder for digital video files, ideal for ripping DVDs.
- MacX DVD Ripper Pro: A powerful DVD ripping software that supports various formats and is user-friendly.
- AnyMP4 DVD Ripper: Offers a simple interface and fast ripping speed while maintaining high quality.
Step-by-Step Guide to Copy DVDs Using HandBrake
- Install HandBrake: Download and install HandBrake from the official site.
- Insert Your DVD: Place the DVD you want to copy into your Mac's DVD drive.
- Open HandBrake: Launch the application and wait for it to recognize your DVD.
- Select Source: Click on "Source" and choose your DVD.
- Choose Output Settings: Select the destination folder and preferred format for the copied file.
- Start Ripping: Click the "Start" button to begin the copying process. HandBrake will notify you when it’s finished.
Method 2: Mac Built-in Tools
If you prefer not to use third-party software, your Mac has built-in tools that can help you copy DVDs, software, and data effectively.
Using Disk Utility to Copy Data
Disk Utility is a versatile tool that comes pre-installed on all Mac devices. You can use it to create images of your DVDs and copy data.
Step-by-Step Guide to Using Disk Utility
- Open Disk Utility: Navigate to Applications > Utilities > Disk Utility.
- Select Your DVD: Click on your DVD in the left sidebar.
- Create Image: Click on "File" > "New Image" > "Image from [DVD Name]."
- Choose Format: Select the format and encryption options.
- Save Image: Choose a destination and click "Save." Your DVD will now be copied to your Mac.
Case Studies
To illustrate the effectiveness of these methods, we will analyze several users who have successfully copied DVDs and software on their Macs.
Case Study 1: Amateur Filmmaker
Jane, an amateur filmmaker, needed to back up her collection of DVDs for her projects. After using HandBrake, she was able to create high-quality digital copies of her DVDs, which she could easily edit and share.
Case Study 2: Software Developer
Mark, a software developer, wanted to preserve important software installations. By using Disk Utility, he created ISO images of his software CDs, ensuring he could reinstall them anytime without the physical media.
Expert Insights
Experts recommend utilizing DVD copying software for its advanced features, such as format conversion and batch processing. Additionally, Mac's built-in tools are reliable for users who prefer simplicity and accessibility.
Data-Driven Analysis
According to a recent survey, 78% of Mac users have expressed the need to backup digital content, highlighting the importance of knowing how to copy DVDs and software. Furthermore, the rise in streaming services has led people to digitize their physical media, making these methods increasingly relevant.
FAQs
1. Can I copy DVDs on my Mac for free?
Yes, using software like HandBrake allows you to copy DVDs without any cost.
2. Is it legal to copy DVDs?
Copying DVDs for personal use is generally legal, but distributing copied material may violate copyright laws.
3. What format should I use to copy DVDs?
Common formats include MP4 and MKV, as they offer good quality and compatibility with various devices.
4. Can I use Mac’s built-in tools to copy software CDs?
Yes, Disk Utility can create images of software CDs, which can be used for backup and installation purposes.
5. How long does it take to copy a DVD on a Mac?
The time varies depending on the software and the size of the DVD, but it typically ranges from 20 to 60 minutes.
6. What should I do if my DVD is scratched?
Try cleaning the DVD or using software that can handle damaged discs, such as HandBrake.
7. Will copying a DVD decrease its quality?
It may slightly reduce quality, especially if it's converted to a more compressed format. However, using high-quality settings can minimize loss.
8. Can I copy region-locked DVDs on my Mac?
Region-locked DVDs can be copied, but you may need specific software that can bypass region restrictions legally.
9. How can I store my copied DVDs?
Store them on an external hard drive, cloud storage, or as ISO files on your Mac for easy access.
10. What is the best DVD copying software for Mac?
Popular choices include HandBrake, MacX DVD Ripper Pro, and AnyMP4 DVD Ripper, depending on your specific needs.
Random Reads
- How to change hotmail password
- Enable blue ticks whatsapp
- Emergency calls only fix
- How to display your mac screen on your tv
- How to dispose of a box spring
- How to save wet cell phone
- Quickly create folders android
- How to calculate cfm for bathroom fan
- How to calculate cpm
- How to get beldum in pokemon emerald