Unlocking Communication: 2 Simple Ways to Enable Blue Ticks on WhatsApp
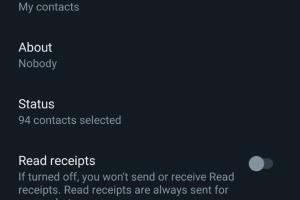
-
Quick Links:
- Introduction
- Understanding Blue Ticks on WhatsApp
- Method 1: Enabling Read Receipts in WhatsApp Settings
- Method 2: Using WhatsApp Web to Enable Blue Ticks
- Troubleshooting Common Issues
- Real-World Examples & Case Studies
- Expert Insights on Read Receipts
- FAQs
- Conclusion
Introduction
WhatsApp is one of the most widely used messaging applications in the world, serving billions of users for personal and professional communication. One of its key features is the blue ticks, or read receipts, which indicate that a message has been read by the recipient. However, many users are unsure how to enable this feature. In this comprehensive guide, we will explore two easy ways to enable blue ticks on WhatsApp, ensuring you can maximize your messaging capabilities and improve communication clarity.
Understanding Blue Ticks on WhatsApp
Before diving into the methods for enabling blue ticks, it’s crucial to understand what they represent:
- Single Grey Tick: Your message has been sent successfully.
- Double Grey Ticks: Your message has been delivered to the recipient's device.
- Double Blue Ticks: The recipient has read your message.
These indicators can greatly influence your communication strategy, especially in professional settings where timely responses are critical.
Method 1: Enabling Read Receipts in WhatsApp Settings
Enabling blue ticks is straightforward and can be done directly within the WhatsApp application. Follow these steps:
Step 1: Open WhatsApp
Launch the WhatsApp application on your mobile device.
Step 2: Access Settings
Tap on the three dots in the upper right corner to open the menu, and select Settings.
Step 3: Go to Account Settings
Under Settings, tap on Account.
Step 4: Enable Read Receipts
In the Account menu, find the option labeled Privacy. Scroll down to locate the Read Receipts toggle. Switch it on.
Step 5: Confirm Changes
Once enabled, your contacts will be able to see the blue ticks when you read their messages, and you will see theirs as well.
Method 2: Using WhatsApp Web to Enable Blue Ticks
If you prefer using WhatsApp on your computer, you can also enable blue ticks through WhatsApp Web. Here’s how:
Step 1: Open WhatsApp Web
Visit https://web.whatsapp.com on your computer's browser.
Step 2: Link Your Phone
Use your phone to scan the QR code displayed on the web page to log in.
Step 3: Access Settings
Click on the three dots in the upper left corner of the chat window, then select Settings.
Step 4: Enable Read Receipts
Similar to the mobile app, navigate to Privacy and toggle on the Read Receipts option.
Step 5: Confirmation
Once done, your blue ticks will be active on both mobile and web platforms.
Troubleshooting Common Issues
Even after enabling read receipts, you may face some issues. Here are common troubleshooting tips:
- Check Internet Connection: Ensure your device is connected to the internet.
- App Updates: Make sure your WhatsApp app is updated to the latest version.
- Privacy Settings: If your contacts do not see your blue ticks, check their privacy settings; they may have disabled read receipts.
Real-World Examples & Case Studies
Enabling blue ticks can transform communication in various contexts:
Example 1: Professional Communication
A marketing team uses WhatsApp to coordinate tasks. By enabling blue ticks, they ensure that all members are aware when messages are read, reducing miscommunication.
Example 2: Personal Relationships
In friendships, blue ticks can help clarify when someone is ignoring a message versus being busy, enhancing trust and transparency.
Expert Insights on Read Receipts
According to a survey conducted by Statista, 78% of users believe that read receipts are important for effective communication. Experts suggest that understanding read receipts can improve both personal and professional relationships by setting clear expectations.
FAQs
1. Can I enable blue ticks for specific chats only?
No, enabling read receipts applies to all chats in WhatsApp.
2. What if the other person has disabled read receipts?
If someone has disabled their read receipts, you won't see blue ticks for messages you send to them.
3. Can I turn off blue ticks once enabled?
Yes, you can easily toggle the read receipts option off in the same settings menu.
4. Do blue ticks work for group chats?
In group chats, blue ticks will show when all participants have read the message.
5. Are blue ticks visible if I’m using an older version of WhatsApp?
Read receipts may not function correctly if you're using an outdated version of the app.
6. Can I see blue ticks if I block someone?
No, if you block someone, you won't see any read receipts from them, nor will they see yours.
7. Do blue ticks apply to voice messages?
Yes, blue ticks are also applicable to voice messages.
8. Can I enable blue ticks on WhatsApp Business?
Yes, the same read receipt feature applies to WhatsApp Business accounts.
9. What happens if I disable read receipts?
If you disable read receipts, you won't be able to see others' blue ticks either.
10. Can I use blue ticks on WhatsApp Desktop?
Yes, read receipts are available on WhatsApp Desktop as well.
Conclusion
Enabling blue ticks on WhatsApp is a simple yet effective way to enhance communication. Whether for personal or professional use, understanding how to enable read receipts can lead to clearer interactions and greater accountability. By following the methods outlined above, you can ensure you're using WhatsApp to its fullest potential.
Random Reads
- How to open 7z files
- How to oil teak furniture
- How to multiply in excel
- Add background image tutorial
- Add fun games to your website for free
- Mastering taping floating drywall
- Mastering text decoration
- Fix leaking tub faucet
- Fix full screen command prompt
- A comprehensive guide to streaming netflix on your smart tv and devices