Mastering Multiplication in Excel: A Comprehensive Guide
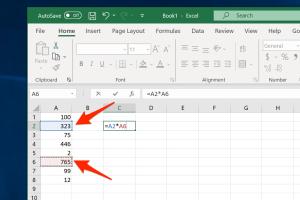
-
Quick Links:
- Introduction
- Understanding Multiplication in Excel
- Basic Multiplication Using Excel Formulas
- Advanced Multiplication Techniques
- Multiplication with Cell References
- Using the PRODUCT Function
- Case Studies and Examples
- Tips and Tricks for Efficient Multiplication
- Common Mistakes and How to Avoid Them
- FAQs
Introduction
Excel is one of the most powerful tools for data analysis and management, widely used across various industries. Whether you're calculating expenses, sales figures, or any other numerical data, understanding how to multiply in Excel is crucial for enhancing your productivity and efficiency.
This guide will walk you through the various methods of multiplying in Excel, from simple formulas to advanced techniques that can save you time and effort. By the end of this article, you'll be well-equipped to use Excel for all your multiplication needs.
Understanding Multiplication in Excel
Multiplication in Excel can be performed using basic arithmetic operators or specialized functions. The most common way to multiply numbers in Excel is by using the asterisk (*) symbol. However, Excel offers several tools and functions that can simplify and enhance your multiplication tasks.
Basic Multiplication Using Excel Formulas
To perform basic multiplication in Excel, follow these simple steps:
- Open Excel and create a new worksheet or open an existing one.
- Click on a cell where you want the result of the multiplication to appear.
- Type the formula. For example, if you want to multiply 5 by 10, you would enter the following formula:
=5*10. - Press
Enterto see the result.
Excel will display the product of the numbers you multiplied.
Advanced Multiplication Techniques
Excel allows for more complex multiplication operations, such as multiplying ranges of cells or using conditions. Here are some advanced techniques:
- Using the
SUMPRODUCTfunction to multiply arrays. - Performing multiplication with conditional logic using the
IFfunction. - Combining multiplication with other functions like
AVERAGEorMAX.
Multiplication with Cell References
Instead of using hard-coded numbers in your formulas, you can reference cells that contain numbers. For example:
- Enter the number 5 in cell A1 and 10 in cell A2.
- In cell A3, enter the formula
=A1*A2. - Press
Enterto see the result.
This method allows for dynamic calculations that update automatically when the values in the referenced cells change.
Using the PRODUCT Function
The PRODUCT function is a versatile tool for multiplying multiple numbers or ranges in Excel. The syntax is as follows:
PRODUCT(number1, [number2], ...)Example:
=PRODUCT(A1, A2, A3)This formula multiplies the values in cells A1, A2, and A3 together.
Case Studies and Examples
Real-world scenarios can help illustrate the practical applications of multiplication in Excel. Here are a few examples:
Example 1: Sales Tax Calculation
Imagine you run a retail store and need to calculate sales tax on various products:
- List the product prices in column A.
- List the sales tax rate in cell B1 (e.g., 0.07 for 7%).
- In column B, use the formula
=A1*$B$1to calculate the tax for each product.
Example 2: Project Budgeting
Suppose you're managing a project and need to calculate the total costs based on different hourly rates:
- Enter the hourly rates in column A and the hours worked in column B.
- In column C, use
=A1*B1to calculate the total cost for each employee.
Tips and Tricks for Efficient Multiplication
- Use keyboard shortcuts to speed up your work (e.g.,
Ctrl + CandCtrl + Vfor copy/paste). - Utilize the fill handle to quickly copy formulas across cells.
- Keep your formulas organized and well-structured for easier troubleshooting.
Common Mistakes and How to Avoid Them
While working with multiplication in Excel, users often encounter mistakes like:
- Using incorrect cell references (e.g., not using absolute references when needed).
- Forgetting to update formulas after data changes.
- Confusing multiplication with other operations (e.g., addition or division).
Double-check your formulas and use Excel's built-in auditing tools to minimize errors.
FAQs
- 1. How do I multiply numbers in Excel?
- Use the formula
=number1*number2or thePRODUCTfunction to multiply numbers directly or from cell references. - 2. Can I multiply a range of cells in Excel?
- Yes, you can use the
PRODUCTfunction to multiply a range of cells, like=PRODUCT(A1:A10). - 3. What is the difference between using
*andPRODUCT? - The
*operator is for simple multiplications, whilePRODUCTis ideal for multiplying multiple numbers or ranges at once. - 4. How can I multiply with a condition?
- Use the
IFfunction combined with multiplication, like=IF(A1>10, A1*B1, 0). - 5. What if I want to multiply percentages?
- Simply enter the percentage value (e.g., 0.25 for 25%) and multiply it by another number using the same formulas.
- 6. Can I multiply text values in Excel?
- No, text values cannot be directly multiplied; ensure you are using numerical values.
- 7. How can I save time when multiplying large datasets?
- Utilize functions like
SUMPRODUCTand the fill handle to quickly apply formulas across multiple cells. - 8. Is there a way to check for errors in my multiplication formulas?
- Yes, use Excel’s formula auditing tools under the "Formulas" tab to trace and evaluate errors.
- 9. What should I do if my multiplication result displays as an error?
- Check your formula for syntax errors, ensure you're referencing the correct cells, and confirm the data types are appropriate.
- 10. Can I multiply dates in Excel?
- Excel stores dates as serial numbers, so you can multiply them, but the result may not be meaningful without context.
Random Reads
- Unlocking all factions in rome total war
- Phone stolen deactivate delete data
- Partition hard drive fdisk format
- Mastering the art of wood staining
- Mastering the sims 4
- Mastering the art of folding and storing your ironing board
- Simple ways to get a fake number for whatsapp
- How to test a thermocouple
- How to use a fax machine
- How to replace smoke detectors