Ultimate Guide to Fixing Full Screen Issues in Command Prompt (CMD)
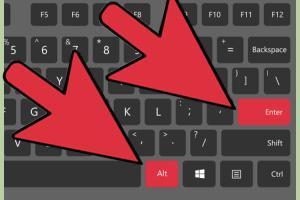
-
Quick Links:
- Introduction
- Understanding CMD Full Screen
- Common Full Screen Issues
- Step-by-Step Fix
- Advanced Settings
- Case Studies
- Expert Insights
- Troubleshooting Tips
- FAQs
- Conclusion
Introduction
Command Prompt (CMD) is a powerful tool available in Windows that allows users to execute commands, run scripts, and manage system settings. However, users often encounter issues when trying to use CMD in full screen mode. This comprehensive guide will help you understand these issues and provide step-by-step instructions to resolve them. Whether you're a tech enthusiast or a beginner, this guide is designed for you.
Understanding CMD Full Screen
Full screen mode in CMD allows users to maximize the command line interface, providing more space for commands and outputs. However, the functionality can sometimes malfunction due to various reasons including graphics settings, system configuration, or software conflicts.
Why Use Full Screen in CMD?
- Improved visibility of commands and outputs.
- Enhanced focus by minimizing distractions from other applications.
- Better usability for power users and programmers.
Common Full Screen Issues
When attempting to use CMD in full screen, users may encounter various issues:
- CMD Not Entering Full Screen: The window may remain in a windowed mode despite user attempts.
- Screen Flickering: The display may flicker or show artifacts when switching to full screen.
- Resolution Problems: The resolution may not fit the entire screen, leading to a cramped display.
Step-by-Step Fix
This section outlines specific steps to troubleshoot and fix full screen issues in CMD:
Step 1: Check Display Settings
Before making any changes in CMD, ensure your display settings are correctly configured:
- Right-click on the desktop and select Display settings.
- Ensure your display resolution matches your monitor's native resolution.
- Adjust the scale and layout settings to 100% for best performance.
Step 2: Modify CMD Properties
Adjust the properties of the CMD window to optimize full screen functionality:
- Open CMD, right-click on the title bar, and select Properties.
- Go to the Layout tab and adjust the Window Size to a larger value.
- Under Screen Buffer Size, set the height to a larger value to prevent scrolling issues.
Step 3: Use Keyboard Shortcuts
Sometimes, using keyboard shortcuts can help in entering full screen mode effectively:
- Press Alt + Enter to toggle between full screen and windowed mode.
Step 4: Update Graphics Drivers
Outdated graphics drivers can cause display issues:
- Open Device Manager by searching it in the Windows search bar.
- Expand the Display adapters section.
- Right-click on your graphics driver and select Update driver.
Step 5: Check Compatibility Settings
Running CMD in compatibility mode can also resolve issues:
- Right-click on the CMD shortcut and select Properties.
- Go to the Compatibility tab.
- Check the box for Run this program in compatibility mode for: and select a previous version of Windows.
Advanced Settings
If the basic steps do not resolve your full screen issues, you may need to delve into more advanced settings:
Adjusting Registry Settings
Editing the Windows Registry can help fix persistent full screen issues. Please proceed with caution:
- Press Windows + R, type regedit, and press Enter.
- Navigate to HKEY_CURRENT_USER\Software\Microsoft\Command Processor.
- Right-click on the right pane, select New > DWORD (32-bit) Value, and name it FullScreen.
- Set its value to 1 to enable full screen mode.
Using Third-Party Applications
Some users find it beneficial to use third-party terminal applications that offer better full screen support:
Case Studies
Many users have faced full screen issues in CMD. Below are some case studies illustrating common problems and their solutions:
Case Study 1: The Flickering Screen
A user experienced flickering when attempting to maximize CMD. After updating their graphics drivers and modifying CMD properties, the issue was resolved.
Case Study 2: CMD Not Responding to Full Screen Commands
A developer found that CMD wouldn’t enter full screen mode. By checking their display settings and adjusting the screen resolution, they successfully fixed the issue.
Expert Insights
We consulted with technology experts to gather insights on CMD full screen issues:
"It’s essential to keep your system updated, as many graphical issues stem from outdated drivers or software conflicts. Always ensure your system settings are optimal for the best performance." - Tech Expert
Troubleshooting Tips
- Regularly update your operating system and applications.
- Restart your computer to apply changes after adjustments.
- Consider using the Windows Troubleshooter for additional support.
FAQs
1. How do I enter full screen in CMD?
Press Alt + Enter to toggle full screen mode in CMD.
2. What if CMD does not respond to full screen commands?
Ensure your display settings and CMD properties are correctly configured.
3. Can third-party applications improve CMD functionality?
Yes, applications like Terminus and Cmder offer enhanced features for command-line usage.
4. Why is my CMD screen flickering?
Flickering may be due to outdated graphics drivers. Updating them usually resolves the issue.
5. How do I reset CMD settings to default?
Right-click the CMD title bar, go to Properties, and select Defaults to reset settings.
6. Is it safe to edit the Windows Registry?
Editing the Registry can be risky; ensure you back up your data before making changes.
7. What should I do if CMD crashes while attempting to go full screen?
Check for software conflicts, update drivers, and ensure your system is free from malware.
8. Can I use CMD in full screen on older versions of Windows?
Yes, but the methods may vary slightly depending on the version. Refer to specific guides for older systems.
9. What is the best resolution for CMD?
The best resolution is typically the monitor's native resolution, which optimizes display quality.
10. Are there any alternatives to CMD for command-line tasks?
Yes, alternatives include PowerShell, Git Bash, and various third-party terminal applications.
Conclusion
Fixing full screen issues in Command Prompt is achievable with a few adjustments. By following the steps outlined in this guide, you can optimize your CMD experience and resolve common problems. For further assistance, consider consulting expert resources or seeking help from online communities.
Random Reads
- How to reprogram sentry safe
- How to reset a ge dishwasher
- How to troubleshoot a dryer that smells like burning
- The ultimate guide to effectively eliminate cockroaches from your home
- How to watch youtube offline
- How to wax wooden furniture
- How to quickly make a table for wordpad
- Turn off ad blocking google chrome
- How to use smart view on iphone or ipad
- How to replace a door frame