Ultimate Guide on How to Display Your Mac's Screen on Your TV: A Step-by-Step Approach
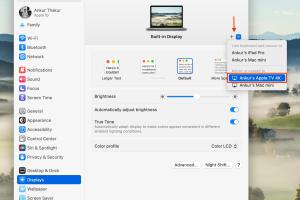
-
Quick Links:
- Introduction
- Why Use Your TV as a Mac Display?
- Requirements
- Using an HDMI Cable to Connect Your Mac to Your TV
- Wireless Connection Using AirPlay
- Troubleshooting Common Issues
- Advanced Options for Displaying Your Mac Screen
- Case Studies
- Expert Insights
- FAQs
- Conclusion
Introduction
In today's digital age, connecting your Mac to a TV can enhance your viewing experience, whether for work presentations, gaming, or binge-watching your favorite series. This comprehensive guide will detail the steps to display your Mac's screen on your TV, exploring both wired and wireless methods, troubleshooting tips, and advanced options.
Why Use Your TV as a Mac Display?
Using your TV as an external display for your Mac can provide several benefits:
- Larger Screen Experience: Enjoy movies, presentations, and games on a bigger screen.
- Enhanced Collaboration: Perfect for meetings or group activities, where everyone can see the screen.
- Seamless Streaming: Stream content from your Mac to your TV without hassle.
Requirements
Before diving into the methods, ensure you have the following:
- Your Mac computer (MacBook, iMac, Mac mini, etc.)
- A compatible TV (HDMI or AirPlay capable)
- HDMI cable (for wired connection) or a Wi-Fi network (for wireless connection)
Using an HDMI Cable to Connect Your Mac to Your TV
Connecting your Mac to your TV via HDMI is one of the simplest methods. Follow these steps:
- Check Ports: Ensure your Mac has an HDMI port. If not, you may need an adapter (Mini DisplayPort to HDMI or USB-C to HDMI).
- Connect the Cable: Plug one end of the HDMI cable into your Mac and the other end into an available HDMI port on your TV.
- Select the Input Source: Use your TV remote to select the HDMI input that matches the port you used.
- Adjust Display Settings: On your Mac, go to System Preferences > Displays to adjust settings for optimal viewing.
Wireless Connection Using AirPlay
If you prefer a wireless connection, AirPlay offers a convenient option for displaying your Mac's screen on your TV.
- Ensure Compatibility: Confirm that your TV is compatible with AirPlay 2. Smart TVs from brands like Samsung, LG, and Sony generally support this feature.
- Connect to the Same Network: Ensure both your Mac and TV are connected to the same Wi-Fi network.
- Activate AirPlay: Click the AirPlay icon in the menu bar on your Mac and select your TV from the list.
- Adjust Display Preferences: In the System Preferences > Displays menu, you can choose to mirror or extend your display.
Troubleshooting Common Issues
Here are some common issues and solutions when connecting your Mac to your TV:
- No Signal on TV: Check that the correct HDMI input is selected and that the cable is properly connected.
- AirPlay Not Working: Restart both your Mac and TV, and ensure they are on the same network.
- Lag or Delay: Try reducing the resolution in the display settings for smoother performance.
Advanced Options for Displaying Your Mac Screen
For advanced users, there are various options to enhance your setup:
- Using a Wireless HDMI Kit: These kits eliminate the need for cables and can transmit high-quality video and audio.
- Third-Party Apps: Consider using applications like AirServer or Reflector for additional features.
Case Studies
Various users have successfully enhanced their media consumption and presentations by connecting their Mac to their TV. For instance, a small business owner utilized this setup for client presentations, leading to more engaging meetings and improved retention of information.
Expert Insights
Experts recommend keeping your software updated to ensure compatibility and functionality. Regularly check for macOS updates and TV firmware updates for an optimal experience.
FAQs
1. Can I use my Mac to play games on my TV?
Yes, connecting your Mac to your TV allows you to play games on a larger screen, enhancing the gaming experience.
2. What should I do if my Mac doesn't recognize the TV?
Ensure the HDMI cable is securely connected and that the TV is on the correct input source.
3. Can I use a projector instead of a TV?
Yes, as long as the projector has the necessary input options (HDMI, AirPlay), you can connect your Mac to it.
4. Is there a lag when using AirPlay?
There may be some lag, especially if your Wi-Fi connection is weak. Using a wired connection usually provides better performance.
5. How do I adjust the display resolution?
Go to System Preferences > Displays and choose the resolution that best fits your TV.
6. Is it possible to extend my display instead of mirroring it?
Yes, you can choose to extend your display in the display settings on your Mac.
7. What is the maximum resolution I can get?
Most modern TVs support resolutions up to 4K (3840 x 2160), depending on the capabilities of your Mac.
8. Do I need special cables for 4K display?
Yes, ensure you use high-speed HDMI cables that support 4K resolution.
9. Can I connect multiple displays to my Mac?
Yes, you can connect multiple external displays to your Mac if it supports multiple outputs.
10. What if my TV is not AirPlay compatible?
You can still use an HDMI cable to connect your Mac to the TV or consider purchasing an Apple TV or a compatible streaming device.
Conclusion
Displaying your Mac's screen on your TV can significantly enhance your digital experience, whether for work or entertainment. By following the steps outlined in this guide, you can easily set up a connection that suits your needs. Don't hesitate to experiment with different setups to find what works best for you!
Random Reads
- How to install hard drive
- How to install graphics card
- Create csv file
- Create chart from pivot table
- How to make money in runescape as a member
- How to get free items in team fortress 2
- How to create barcodes in word
- How to get help from xbox live customer support
- How to get hair dye off carpet
- How to get picture from windows media player