Ultimate Guide to Booting from an External Hard Drive: A Step-by-Step Approach
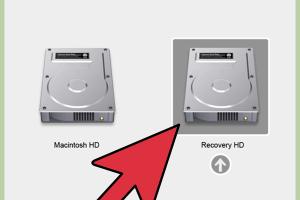
-
Quick Links:
- 1. Introduction
- 2. Why Boot from an External Hard Drive?
- 3. Requirements for Booting from an External Hard Drive
- 4. Creating a Bootable External Hard Drive
- 5. Configuring BIOS Settings
- 6. Common Issues and Troubleshooting
- 7. Case Studies and Real-World Applications
- 8. Expert Insights and Tips
- 9. Conclusion
- 10. FAQs
1. Introduction
Booting from an external hard drive can be a game-changer. Whether you're looking to install an operating system, run diagnostics, or simply carry your OS with you, understanding how to boot from an external hard drive is essential in today's digital landscape. In this guide, we will explore the intricacies of booting from external hard drives, providing you with step-by-step instructions, expert insights, and troubleshooting tips.
2. Why Boot from an External Hard Drive?
There are several scenarios where booting from an external hard drive is beneficial:
- Portability: Carry your operating system and files wherever you go.
- Backup: A reliable method for system recovery.
- Testing: Run different operating systems without altering your internal drive.
- Performance: Some external SSDs offer performance benefits over traditional HDDs.
3. Requirements for Booting from an External Hard Drive
Before you proceed, ensure you have the following:
- An external hard drive (preferably SSD for speed)
- A computer with UEFI or BIOS firmware
- Installation media for your desired operating system (USB or disk)
- Backup of any important data on the external drive, as the process may erase existing data
4. Creating a Bootable External Hard Drive
Creating a bootable external hard drive involves several steps:
4.1 Preparing the External Hard Drive
1. Connect the external hard drive to your computer.
2. Open Disk Management (Windows) or Disk Utility (Mac) to format the drive. Ensure it’s formatted to NTFS or FAT32 for compatibility.
4.2 Using Software to Create Bootable Drive
You can use various software tools to create a bootable external hard drive. Popular options include:
- Rufus (Windows)
- Etcher (Windows/Mac/Linux)
- UNetbootin (Windows/Mac/Linux)
Follow the prompts within the software to select your external hard drive and the ISO file of the operating system you wish to install.
5. Configuring BIOS Settings
Once your external hard drive is prepared, you need to configure your BIOS or UEFI settings to boot from it.
5.1 Accessing BIOS/UEFI
Restart your computer and press the appropriate key to enter BIOS/UEFI (usually F2, F10, DEL, or ESC, depending on your manufacturer).
5.2 Changing Boot Order
Within the BIOS menu:
- Navigate to the Boot tab.
- Change the boot order so that the external hard drive is set as the first boot device.
- Save changes and exit.
6. Common Issues and Troubleshooting
Even with careful preparation, issues may arise when booting from an external hard drive. Here are some common problems and solutions:
- External drive not recognized: Ensure the USB ports are functioning; try different ports or cables.
- Boot failure: Recheck the boot order in BIOS; ensure the drive is properly formatted and bootable.
- Slow performance: Consider using an SSD instead of an HDD for faster boot times.
7. Case Studies and Real-World Applications
Booting from an external hard drive is not just a theoretical exercise. Here are some real-world applications:
7.1 Developers Testing Software
Many developers use external drives to test software across different operating systems without compromising their primary setup.
7.2 IT Professionals for Recovery
IT professionals often use bootable drives to recover systems after crashes, providing a quick and reliable solution for data recovery.
8. Expert Insights and Tips
Based on interviews with IT experts, here are some tips:
- Keep your external drive updated: Regularly update the OS on your external drive to ensure security and performance.
- Use encryption: Protect sensitive data on your external drive with encryption.
- Regular backups: Always have a backup of your data stored on the external drive.
9. Conclusion
Booting from an external hard drive opens up a world of possibilities, from portable operating systems to reliable backup solutions. By following the steps outlined in this guide, you can successfully set up and utilize an external hard drive for booting purposes. Remember to troubleshoot any issues you encounter, and leverage the insights shared to optimize your experience.
10. FAQs
1. Can I boot from any external hard drive?
Not all external hard drives are bootable; ensure it's formatted correctly and has a bootable OS installed.
2. What file system should my external hard drive use?
For Windows, NTFS is recommended. For compatibility with both Windows and Mac, FAT32 can be used, but it has file size limitations.
3. Can I use an external SSD to boot?
Yes, external SSDs can be used and often provide faster boot times compared to traditional HDDs.
4. What should I do if my computer doesn’t recognize the external hard drive?
Check your connections, try a different USB port, and ensure the drive is properly formatted and has a bootable image.
5. Is it safe to boot from an external hard drive?
Yes, as long as the external drive is secure and has a legitimate operating system installed, it is safe to boot from.
6. Can I boot from a USB flash drive instead of an external hard drive?
Yes, a USB flash drive can also be made bootable and used to boot your computer.
7. How do I create a bootable external hard drive for Linux?
You can use tools like Rufus or Etcher to create a bootable external drive with a Linux ISO file.
8. Will booting from an external hard drive affect my internal hard drive?
No, booting from an external drive does not affect your internal hard drive as long as you choose the correct boot device.
9. Can I run applications from an external hard drive?
Yes, you can run applications installed on an external hard drive, provided the OS supports it.
10. How do I safely eject an external hard drive after booting?
Always use the 'Safely Remove Hardware' option in your operating system to avoid data corruption.
Random Reads