Mastering Excel: The Ultimate Guide to Removing Macros with Ease
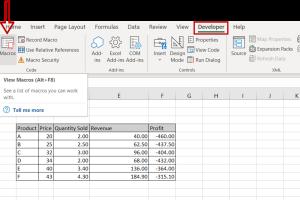
-
Quick Links:
- Introduction
- What is a Macro?
- Why Remove a Macro?
- Preparation Before Removal
- Step-by-Step Guide to Remove Macros
- Advanced Removal Techniques
- Case Studies
- Expert Insights
- Troubleshooting Common Issues
- FAQs
Introduction
In today's fast-paced business environment, efficiency is key, and Excel macros have emerged as powerful tools that can automate repetitive tasks. However, there are times when you may need to remove a macro—whether to prevent errors, eliminate unwanted functionality, or simply declutter your workbook. This comprehensive guide will walk you through the necessary steps to effectively remove macros from your Excel spreadsheets.
What is a Macro?
A macro in Excel is a set of instructions that automates tasks. It can be a single action or a series of actions that are recorded and played back. Macros are written in Visual Basic for Applications (VBA), a programming language for Excel and other Office applications. They can significantly speed up your workflow, but they can also create complications if not managed properly.
Why Remove a Macro?
- Eliminate Errors: Sometimes macros can cause errors if they reference outdated data or functions.
- Improve Performance: Removing unnecessary macros can enhance the performance of your Excel workbook.
- Security Reasons: Macros can pose security risks if they contain malicious code, so it’s wise to remove untrusted macros.
- Declutter Workbooks: Removing macros that are no longer needed keeps your workbook organized and easier to navigate.
Preparation Before Removal
Before removing a macro, it’s essential to take a few preparatory steps to ensure that you don’t lose any important functionality:
- Backup Your Workbook: Always create a backup copy of your workbook before making changes.
- Review Macro Functionality: Understand what the macro does and whether it’s crucial for your workflows.
- Document Important Macros: Keep a record of macros you intend to remove, just in case you need to recreate them later.
Step-by-Step Guide to Remove Macros
Method 1: Removing Macros Using the Developer Tab
- Open your Excel workbook.
- Navigate to the Developer tab. If you don't see the Developer tab, you can enable it through File > Options > Customize Ribbon.
- Click on Macros in the Developer tab.
- In the Macro dialog box, you will see a list of macros. Select the macro you want to remove.
- Click on Delete to remove the selected macro.
Method 2: Using the Visual Basic for Applications (VBA) Editor
- Press ALT + F11 to open the VBA editor.
- In the Project Explorer window, locate your workbook and expand the Modules section.
- Right-click the module containing the macro you wish to delete and select Remove Module.
- Confirm the deletion by clicking Yes.
Method 3: Delete a Macro from the Ribbon
- Go to the View tab.
- Click on Macros > View Macros.
- Select the macro you want to delete and click on Delete.
Advanced Removal Techniques
For users dealing with more complex macros or those embedded in workbooks:
Removing Macros from Personal Macro Workbook
The Personal Macro Workbook is a hidden workbook where macros can be stored and accessed across Excel sessions. To remove a macro from this workbook:
- Open Excel and press ALT + F11 to access the VBA editor.
- In the Project Explorer, find PERSONAL.XLSB.
- Expand the Modules and delete any unwanted macros as described in the previous section.
Case Studies
To further illustrate the importance of removing macros, let’s explore a couple of case studies:
Case Study 1: A Retail Company Streamlining Their Reports
A retail company utilized macros to automate monthly sales reports. Over time, the macros became outdated and caused errors in data processing. After reviewing their processes, they removed the unnecessary macros, resulting in a 30% reduction in report generation time.
Case Study 2: A Financial Analyst Enhancing Security
A financial analyst discovered that a macro in their workbook contained outdated references to external data sources. Concerned about potential security risks, they removed the macro and replaced it with a safer, more efficient solution. This change not only improved security but also enhanced data accuracy.
Expert Insights
We consulted Excel experts for their insights on removing macros. Here’s a summary of their advice:
- Always keep your workbook organized by regularly reviewing and removing outdated macros.
- Consider documenting your macros, even the ones you plan to remove, to maintain a history of your processes.
- Stay updated with Excel’s latest features, as newer versions may offer alternative solutions to outdated macros.
Troubleshooting Common Issues
If you encounter issues while trying to remove a macro, consider these troubleshooting tips:
- Macro Not Visible: Ensure that you are looking in the correct workbook or module.
- Cannot Delete Macro: Check if the macro is locked or if you have the necessary permissions to delete it.
- Excel Crashes: If Excel crashes when accessing macros, consider reinstalling or repairing Excel.
FAQs
1. What is a macro in Excel?
A macro is a set of instructions or commands that automate tasks in Excel, written in VBA.
2. Why would I want to remove a macro?
You might want to remove a macro to eliminate errors, improve performance, enhance security, or declutter your workbook.
3. How do I know if my workbook has macros?
You can check for macros by navigating to the Developer tab and clicking on "Macros."
4. Can I recover a deleted macro?
Once a macro is deleted, it cannot be recovered unless you have a backup of your workbook.
5. Are macros safe to use?
Macros can pose security risks if they contain malicious code, so only enable macros from trusted sources.
6. What happens if I remove a macro that I still need?
You will lose the functionality provided by that macro, so it’s essential to keep a backup before removal.
7. Can I disable macros instead of removing them?
Yes, you can disable macros in Excel settings without deleting them, allowing you to enable them later if needed.
8. How can I avoid macro-related errors in the future?
Regularly review and update macros, and ensure you document any changes made to them.
9. Do all versions of Excel support macros?
Most versions of Excel support macros, but some online versions may have limitations.
10. What should I do if I can’t remove a macro?
Check for permissions, consider repairing Excel, or consult Microsoft support for assistance.