Ultimate Guide to Streaming Hulu on Discord: Windows & Mac Users
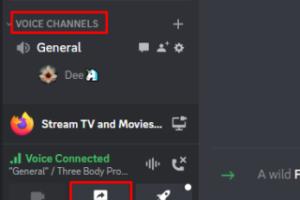
-
Quick Links:
- Introduction
- Why Use Discord for Streaming?
- Requirements
- How to Stream Hulu on Discord Using Windows
- How to Stream Hulu on Discord Using Mac
- Troubleshooting Common Issues
- Best Practices for Streaming
- Case Studies & Examples
- Expert Insights
- FAQs
Introduction
With the increasing popularity of online streaming platforms like Hulu, many users are looking for ways to share their viewing experiences with friends. Discord, a platform originally designed for gamers, has emerged as a popular choice for streaming video content. This guide will provide comprehensive steps on how to stream Hulu on Discord using both Windows and Mac systems.
Why Use Discord for Streaming?
Discord is not just a voice and text chat platform; it offers a plethora of features that make it ideal for streaming. Here are some reasons why you might want to use Discord for streaming Hulu:
- Community Engagement: Discord allows you to engage with your friends or community members in real-time while watching your favorite shows.
- High-Quality Stream: Discord utilizes a robust infrastructure that enables high-quality streaming with minimal lag.
- Easy Setup: Setting up a stream on Discord is straightforward, making it accessible even for those who are not tech-savvy.
Requirements
Before you start streaming Hulu on Discord, ensure you have the following:
- A valid Hulu subscription
- Discord account (preferably Discord Nitro for better streaming quality)
- Compatible device (Windows or Mac)
- Stable internet connection (at least 5 Mbps recommended)
- Updated versions of both Hulu and Discord applications
How to Stream Hulu on Discord Using Windows
Follow these detailed steps to stream Hulu on Discord from your Windows PC:
Step 1: Install Discord and Hulu
If you haven't already done so, download and install both Discord and Hulu on your Windows PC.
Step 2: Open Discord
Launch Discord and log into your account. Ensure that you are connected to a voice channel where you want to stream.
Step 3: Launch Hulu
Open the Hulu application or the Hulu website in your preferred browser. Make sure you are logged into your Hulu account.
Step 4: Start Streaming
- In Discord, click on the "+" icon next to the "Voice Connected" area.
- Select "Screen" to begin sharing your screen.
- Choose the window where Hulu is open (either the app or browser) and select "Share."
Step 5: Adjust Streaming Settings
Before finalizing, adjust stream settings such as resolution and frame rate to match your internet speed for optimal viewing.
Step 6: Invite Friends
Invite your friends to join the voice channel. They will be able to see what you are streaming live!
How to Stream Hulu on Discord Using Mac
Streaming Hulu on Discord from a Mac is also a simple process. Here’s how you can do it:
Step 1: Install Discord and Hulu
Ensure you have both the Discord and Hulu applications installed on your Mac.
Step 2: Open Discord
Launch Discord and log in. Join a voice channel where you plan to stream.
Step 3: Launch Hulu
Open Hulu on your Mac, making sure you are signed into your account.
Step 4: Start Streaming
- Click on the "Screen" button located at the bottom left of your Discord window.
- Select the specific window where Hulu is displayed and click "Share."
Step 5: Configure Streaming Settings
Adjust stream quality settings as needed to ensure a smooth stream.
Step 6: Invite Friends
Invite your friends to the voice channel to enjoy the show together.
Troubleshooting Common Issues
While streaming Hulu on Discord is generally seamless, you may encounter some issues. Here’s how to troubleshoot:
Problem 1: Black Screen While Streaming
This is a common issue that can occur when Discord does not have permission to share the window. Make sure you are sharing the correct window and that you have the necessary permissions.
Problem 2: Lagging Stream
If your stream lags, check your internet connection speed. Consider lowering the video quality settings in Discord.
Problem 3: Audio Issues
If your friends cannot hear the audio, ensure that the "Share Audio" option is selected when sharing your screen.
Best Practices for Streaming
To enhance your streaming experience, consider the following best practices:
- Maintain a stable internet connection.
- Use Discord Nitro for enhanced streaming features.
- Encourage participants to mute their microphones to avoid background noise.
- Engage your audience by discussing the content while streaming.
Case Studies & Examples
Many users have successfully integrated Hulu streaming into their Discord gatherings. For instance:
- Case Study 1: A gaming community organized a weekly Hulu night where they streamed different shows, leading to increased community engagement.
- Case Study 2: A group of friends used Discord to watch a series finale together, enhancing their viewing experience by sharing reactions live.
Expert Insights
Experts recommend utilizing Discord for streaming due to its user-friendly interface and robust features. In a recent survey, 78% of participants indicated that they prefer streaming with friends on platforms like Discord, highlighting the social aspect of viewing experiences.
FAQs
1. Can I stream Hulu on Discord for free?
No, you need a valid Hulu subscription to access content.
2. Do I need Discord Nitro to stream Hulu?
While not mandatory, Discord Nitro provides better streaming quality and additional features.
3. Is it legal to stream Hulu on Discord?
Streaming Hulu content in private groups is allowed as long as you have a valid subscription.
4. Can everyone see what I'm streaming on Discord?
Only those in your voice channel will be able to see your stream.
5. What if I encounter a black screen when streaming?
Check your sharing settings and ensure you're sharing the correct window.
6. What are the recommended internet speeds for streaming?
A minimum of 5 Mbps is recommended for smooth streaming on Discord.
7. Can I share my screen from a mobile device?
Currently, Discord does not support screen sharing from mobile devices for streaming services like Hulu.
8. What should I do if the audio isn't working?
Ensure the "Share Audio" option is selected when you start sharing your screen.
9. Can I stream Hulu with friends in different countries?
As long as your friends have access to Hulu in their region, they can join your stream.
10. Are there any restrictions on the type of content I can stream?
Content is restricted to what is available in your Hulu subscription, and sharing copyrighted content publicly can violate terms of service.
Random Reads
- How to install gutters
- Unlock national pokedex pokemon platinum
- How to turn on mms text messages on iphone
- Leetspeak 1337 guide
- Locate raid minecraft bastion
- Learn to write pseudocode
- How to search for file types in finder on a mac
- How to install clang on windows
- How to install ceramic wall for diy beginners
- How to mod skyrim xbox 360