Mastering File Searches: How to Find Specific File Types in Finder on Mac
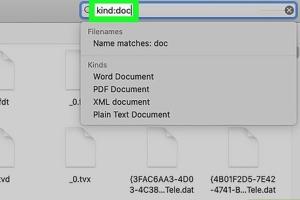
-
Quick Links:
- Introduction
- Understanding Finder
- Searching in Finder
- Using Search Filters
- Advanced Search Techniques
- Case Studies
- Expert Insights
- Summary
- FAQs
Introduction
In today's digital age, managing files efficiently is critical for productivity. Whether you're a student, professional, or simply an everyday user, knowing how to quickly search for specific file types in Finder on your Mac can save you time and enhance your workflow. This comprehensive guide will provide you with everything you need to know about searching for file types in Finder, from basic techniques to advanced strategies.
Understanding Finder
Finder is the file management system used on macOS, serving as the primary interface for users to organize, access, and manage their files and applications. Understanding how to navigate Finder is the first step in mastering your Mac file searches.
Key Features of Finder
- Sidebar: Quick access to frequently used folders and devices.
- Toolbar: Provides shortcuts for common actions such as creating new folders, sharing files, and viewing options.
- View Options: Customize how you view files, including icon view, list view, column view, and gallery view.
Searching in Finder
To begin searching for files in Finder, follow these basic steps:
- Open Finder by clicking the Finder icon in the Dock.
- Click on the search bar located in the upper right corner of the Finder window.
- Type the name of the file or the file type you're looking for.
Finder will display search results in real-time as you type, showing files that match your query.
Using Search Filters
Finder offers powerful search filters that can help narrow down your search results. Here’s how to use them:
Using File Type Filters
To search for specific file types, you can use the following syntax in the search bar:
- For images, type: kind:image
- For PDFs, type: kind:pdf
- For documents, type: kind:document
- For music, type: kind:music
These filters will display only the files of the specific type you’re looking for.
Advanced Search Techniques
For users looking to take their searching skills to the next level, here are some advanced techniques:
Using Boolean Operators
Employ Boolean operators to refine your searches:
- AND: Use this to include multiple criteria. Example: report AND 2023
- OR: Use this to search for either of the terms. Example: budget OR expenses
- NOT: Exclude terms from your search. Example: meeting NOT notes
Saving Searches
Once you've conducted a successful search, you can save it for future use:
- After entering your search criteria, click on the Save button located in the search bar.
- Name your search and choose whether to add it to the sidebar for easy access.
Case Studies
Case Study 1: A Busy Professional's File Management Strategy
Meet Jane, a marketing manager who often juggles multiple projects. By using Finder's search filters, she can quickly locate project files, presentations, and reports without sifting through countless folders. By incorporating the use of saved searches, Jane can access her frequently used files in a matter of seconds.
Case Study 2: A Student's Efficient Study Resources
John, a college student, utilizes Finder to organize his study materials. By searching for documents with the filter kind:document and using Boolean operators, he can find specific notes and PDFs that he needs for exams quickly.
Expert Insights
We consulted with tech experts to gather insights on the best practices for searching files in Finder:
"Using Finder’s search filters effectively can drastically reduce the time spent looking for files. It's all about knowing the right keywords and filters." - Tech Expert, Alex Johnson
Summary
Searching for specific file types in Finder on a Mac is a simple yet powerful skill that can enhance productivity. By mastering both basic and advanced search techniques, users can manage their files more effectively, saving valuable time and effort.
FAQs
1. How do I search for files by date in Finder?
You can search for files by date by using the created: or modified: filters in the search bar followed by the date.
2. Can I search for multiple file types at once?
Yes, you can combine filters using the OR operator. For example, kind:image OR kind:pdf.
3. How do I reset my Finder search?
To reset your search, simply click on the Cancel button in the search bar or click back to your original folder.
4. Is there a way to search for hidden files?
Yes, you can view hidden files in Finder by pressing Command + Shift + . (dot) while in Finder.
5. What do I do if Finder is not showing my search results?
Try re-indexing Spotlight or restarting Finder by holding Option and right-clicking the Finder icon in the Dock, then selecting Relaunch.
6. How can I search for file types in specific folders?
Navigate to the folder you want to search in, and then use the search bar. It will automatically limit your search to that folder.
7. Can I search for file types in iCloud Drive using Finder?
Yes, you can search for files stored in iCloud Drive using the same techniques within the iCloud Drive folder in Finder.
8. Is there a way to batch rename files found in a search?
Yes! Select the files you want to rename, right-click, and choose Rename to batch rename them.
9. How do I search for files with specific keywords?
Type the keywords directly into the search bar, and Finder will display all files containing those words in their name or content.
10. Can I use Siri to search for files on my Mac?
Yes, you can use Siri to search for files by asking it to locate specific files or file types on your Mac.
Random Reads