Unlocking Your iPhone: A Comprehensive Guide to Turning Off Restrictions
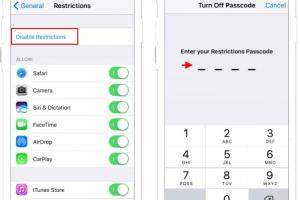
-
Quick Links:
- Introduction
- Understanding Restrictions on an iPhone
- Why Would You Want to Turn Off Restrictions?
- Step-by-Step Guide to Turn Off Restrictions
- Common Issues When Turning Off Restrictions
- Case Studies: Real-Life Scenarios
- Expert Insights on iPhone Restrictions
- Additional Tips and Best Practices
- FAQs
Introduction
In today’s digital age, smartphones have become an integral part of our daily lives, with the iPhone leading the pack. However, with great power comes great responsibility. iPhones come equipped with features that allow users to impose restrictions for various reasons, whether it's parental controls or safeguarding sensitive information. In this comprehensive guide, we will explore how to turn off these restrictions, providing you with practical steps, expert insights, and real-world examples to enhance your understanding.
Understanding Restrictions on an iPhone
Restrictions on an iPhone, also known as parental controls, are designed to limit access to certain features and content. These can include:
- App and Content Restrictions
- Privacy Settings
- Account Settings
- Location Services
Understanding the purpose of these restrictions is essential before deciding to turn them off. Restrictions can protect children from inappropriate content or prevent accidental purchases.
Why Would You Want to Turn Off Restrictions?
There are various reasons why one might consider turning off restrictions:
- Adult Users: Adults may find restrictions unnecessary for their usage.
- Changing Family Needs: As children grow, parental controls may need to be adjusted.
- Technical Issues: Sometimes restrictions can interfere with legitimate app usage.
Step-by-Step Guide to Turn Off Restrictions
Follow these detailed steps to turn off restrictions on your iPhone:
Step 1: Open Settings
Begin by unlocking your iPhone and locating the Settings app on your home screen.
Step 2: Navigate to Screen Time
Scroll down and tap on Screen Time. If you have not set up Screen Time previously, you may need to follow the prompts to access these settings.
Step 3: Enter Passcode (if applicable)
If you have set a passcode for Screen Time, you will need to enter it to proceed. This is a security measure to prevent unauthorized changes.
Step 4: Tap on Content & Privacy Restrictions
Once you are in the Screen Time menu, look for Content & Privacy Restrictions and tap on it.
Step 5: Turn Off Restrictions
Toggle the switch for Content & Privacy Restrictions to the off position. This action will disable all restrictions that have been set.
Step 6: Confirm Changes
Ensure that all settings have been adjusted as per your preference. You may want to revisit the settings to confirm everything is as desired.
Common Issues When Turning Off Restrictions
While the process is straightforward, users may encounter some common issues:
- Forgotten Passcode: If you forget your Screen Time passcode, you will need to reset it through recovery options.
- Restrictions Still Active: Sometimes changes may not take effect immediately; a restart of the device may help.
- Missing Settings: If options appear missing, ensure your iOS is updated to the latest version.
Case Studies: Real-Life Scenarios
Let’s delve into a couple of case studies to illustrate the importance of understanding and managing restrictions:
Case Study 1: A Parent's Dilemma
A parent restricted app downloads on their child's iPhone due to concerns about inappropriate content. As the child matures, the parent realizes that they need to allow access to educational apps. By following the steps outlined above, the parent successfully turned off restrictions, enabling their child to explore learning resources.
Case Study 2: A Business User
A professional using an iPhone for work found certain productivity apps were blocked due to content restrictions. After turning off restrictions, the user was able to install necessary applications, significantly improving their workflow.
Expert Insights on iPhone Restrictions
Experts suggest regularly reviewing your iPhone's restrictions settings. As technology and user needs evolve, ensuring that restrictions align with current requirements is crucial. According to Apple’s support documentation, keeping your iOS updated is essential for the best experience.
Additional Tips and Best Practices
Here are some additional tips to keep in mind:
- Regularly check for iOS updates to ensure smooth functionality.
- Consider using family sharing features for better parental control management.
- Keep a record of your Screen Time passcode in a secure location.
FAQs
1. What are restrictions on an iPhone?
Restrictions, or parental controls, limit access to certain features and content on your iPhone.
2. How do I know if restrictions are enabled?
You can check this in the Screen Time settings under Content & Privacy Restrictions.
3. Can restrictions be turned off without a passcode?
Typically, you will need the Screen Time passcode to turn off restrictions. If forgotten, you may need to reset it.
4. Are there any risks to turning off restrictions?
Turning off restrictions may expose your device to unwanted content or unauthorized app downloads.
5. Can I customize restrictions for individual apps?
Yes, you can customize restrictions for specific apps under the Content & Privacy Restrictions settings.
6. How often should I review my restrictions?
It’s recommended to review restrictions periodically, especially as your needs change.
7. What if I can't find the Screen Time option?
Ensure your iOS is updated, as older versions may not include this feature.
8. How do I set up restrictions again after turning them off?
You can re-enable restrictions through the same Screen Time settings.
9. Are restrictions the same as parental controls?
Yes, restrictions are essentially a form of parental control designed to limit content access.
10. What happens if I reset my iPhone?
A reset will erase your settings, including restrictions, so they will need to be set up again.