Discover Your IP Address: 6 Simple Methods for PC, Mac, Android & iOS
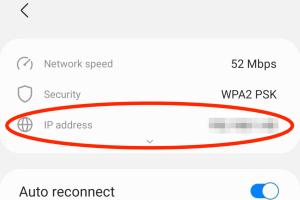
-
Quick Links:
- Introduction
- What is an IP Address?
- Importance of Knowing Your IP Address
- Method 1: Finding IP Address on Windows PC
- Method 2: Checking IP Address on Mac
- Method 3: Finding IP Address on Android Devices
- Method 4: Locating IP Address on iOS Devices
- Method 5: Using Online Tools
- Method 6: Command Line Options
- Case Studies
- FAQs
Introduction
Understanding your IP address is crucial in today's digital world. Whether you're troubleshooting connectivity issues, securing your network, or simply curious about your online identity, knowing how to find your IP address can be incredibly useful. In this article, we'll explore six easy methods to see your IP address on various platforms, including PC, Mac, Android, and iOS.
What is an IP Address?
An IP address (Internet Protocol address) is a unique identifier for a device on a network. It allows devices to communicate with each other over the internet. IP addresses come in two versions: IPv4, which consists of four sets of numbers (e.g., 192.168.1.1), and IPv6, which is a newer format designed to accommodate the growing number of devices on the internet.
Importance of Knowing Your IP Address
Knowing your IP address can help you:
- Diagnose network issues.
- Secure your online presence.
- Access geo-restricted content.
- Set up online services, like VPNs and servers.
Method 1: Finding IP Address on Windows PC
Finding your IP address on a Windows PC is straightforward. Follow these steps:
- Press the Windows key + R to open the Run dialog.
- Type cmd and hit Enter to open the Command Prompt.
- In the Command Prompt, type ipconfig and press Enter.
- Your IP address will be displayed next to "IPv4 Address."
Example: If your IP address is shown as 192.168.0.101, this is the address assigned to your device on the local network.
Method 2: Checking IP Address on Mac
For Mac users, you can find your IP address in a few simple steps:
- Click on the Apple menu and select System Preferences.
- Go to Network.
- Select your active connection (e.g., Wi-Fi or Ethernet) from the left panel.
- Your IP address will be displayed on the right side under "Status."
Method 3: Finding IP Address on Android Devices
To find your IP address on an Android device, follow these steps:
- Open the Settings app.
- Tap on Network & Internet or Connections.
- Select Wi-Fi and tap on the network you are connected to.
- Your IP address will be listed in the network details.
Method 4: Locating IP Address on iOS Devices
For those using iOS, here’s how to find your IP address:
- Open the Settings app.
- Tap on Wi-Fi.
- Tap the information icon (i) next to the network you are connected to.
- Your IP address will be visible under "IP Address."
Method 5: Using Online Tools
If you prefer a more straightforward approach, you can use online tools to find your IP address:
- Open your web browser.
- Visit sites like WhatIsMyIP.com or IP Location.
- Your IP address will be displayed prominently on the homepage.
Method 6: Command Line Options
For tech-savvy users, you can also find your IP address using command line options:
On Windows:
- Open the Command Prompt as previously described.
- Type nslookup myip.opendns.com resolver1.opendns.com and press Enter.
- Your public IP address will be displayed.
On Mac:
- Open the Terminal application.
- Type curl ifconfig.me and hit Enter.
- Your public IP address will be displayed.
Case Studies
Understanding how to locate your IP address can have real-world implications. For instance, consider a small business that needs to set up a VPN for remote workers. Knowing how to find their IP address is critical for both security and accessibility. In another example, a digital nomad traveling can use these methods to access geo-restricted content, ensuring they stay connected to their favorite platforms regardless of their location.
FAQs
1. What is my IP address?
Your IP address is a unique identifier assigned to your device, allowing it to communicate over the internet.
2. Why do I need to know my IP address?
Knowing your IP address can help with troubleshooting network issues, accessing geo-restricted content, and setting up secure connections.
3. Can I change my IP address?
Yes, you can change your IP address by resetting your router, using a VPN, or connecting to a different network.
4. Is my IP address public or private?
Your IP address can be either public (accessible over the internet) or private (assigned within a local network).
5. Can someone track me using my IP address?
Yes, your IP address can provide information about your approximate location and internet service provider, but it does not reveal your personal identity.
6. How often does my IP address change?
Your IP address can change frequently, especially if you are using a dynamic IP address assigned by your ISP.
7. What is the difference between IPv4 and IPv6?
IPv4 consists of four sets of numbers and is the most common format, while IPv6 is designed to accommodate more devices with a longer alphanumeric format.
8. How can I make my IP address more secure?
You can use a VPN, enable a firewall, and regularly update your device's software for better security.
9. What online tools can I use to check my IP address?
Websites like WhatIsMyIP.com and IP Location are excellent resources for quickly finding your IP address.
10. Do I need a static IP address for my home network?
A static IP address is not required for home use unless you are hosting a server or need consistent access for remote work.
Random Reads
- How to create a torrent
- How to create a secure password hint
- 7 ways change iphone color
- 8 easy ways to repair a leaky pipe
- How to use tv as second monitor
- How to use torrents
- Mastering 2 player split screen fortnite
- Master your airpods ultimate guide
- How to choose keywords for seo
- How to choose light bulb