3 Simple Methods to Easily Uninstall App Updates on Android
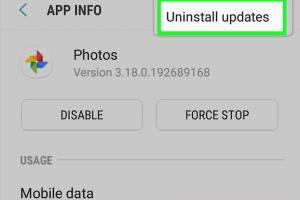
-
Quick Links:
- Introduction
- Why Uninstall App Updates?
- Method 1: Uninstall Updates Through Settings
- Method 2: Using Package Installer
- Method 3: Via Third-Party Applications
- Case Study: Real-World Examples
- Expert Insights
- Conclusion
- FAQs
Introduction
In the fast-paced world of technology, keeping your Android device updated is essential for performance and security. However, sometimes app updates can disrupt functionalities, introduce bugs, or simply not align with user preferences. This article explores three easy methods to uninstall app updates on Android, empowering you to take control of your device.Why Uninstall App Updates?
Before diving into the methods, let's discuss why you might want to uninstall app updates. There are several reasons: - **Performance Issues**: New updates can sometimes lead to slower performance or crashes. - **User Interface Changes**: Updates can alter how an app works, which may not always be favorable. - **Bugs and Glitches**: Recent updates can introduce new bugs that weren't present in the previous version. - **Storage Concerns**: Some updates take up more space, affecting your device's overall performance.Method 1: Uninstall Updates Through Settings
This is the most straightforward method to uninstall app updates on Android. Here’s a step-by-step guide:Step 1: Open Settings
- Swipe down from the top of your screen to access notifications. - Tap on the gear icon to open the Settings app.Step 2: Navigate to Apps
- Scroll down and select “Apps” or “Application Manager,” depending on your device.Step 3: Select the App
- Find and tap on the app you wish to revert to its previous version.Step 4: Uninstall Updates
- Tap on the three-dot menu icon at the top right corner. - Select “Uninstall Updates.” Confirm the action when prompted.Step 5: Restart Your Device
- It’s advisable to restart your device to ensure the changes take effect.Method 2: Using Package Installer
If you prefer a more technical approach, using the Package Installer can help you revert an app to its original version.Step 1: Enable Developer Options
- Go to Settings > About Phone. - Scroll down and tap on “Build Number” seven times to enable Developer Options.Step 2: Access Developer Options
- Return to the main Settings menu and tap on “Developer Options.”Step 3: Access Installed Applications
- Here, you can see the list of applications. Choose the app you want to manage.Step 4: Uninstall Updates
- Follow the same steps as in Method 1 to uninstall updates.Step 5: Check for Installed Versions
- You may need to check the installed version via the Package Installer to ensure the correct version is running.Method 3: Via Third-Party Applications
Several third-party applications can help manage app versions on your Android device. Some popular options include Titanium Backup and App Manager.Step 1: Install a Third-Party App
- Go to the Google Play Store and search for “App Manager” or “Titanium Backup.” - Install the app of your choice.Step 2: Open the App
- Launch the installed app and navigate to the app you want to revert.Step 3: Uninstall Updates
- Most of these applications provide options to uninstall updates easily.Step 4: Follow On-Screen Instructions
- Each app will have its own user interface, so follow the provided instructions to complete the process.Case Study: Real-World Examples
To illustrate the practical applications of these methods, consider the case of Jane, an avid Android user. After updating her favorite photo editing app, she noticed a significant lag and the introduction of an unfamiliar interface. After researching, she decided to uninstall the update using Method 1, quickly restoring her previous experience. In another example, a small business owner named Tom used Titanium Backup to manage his work apps. He frequently updated them but found that certain updates affected their functionality. Using Method 3, Tom could revert to a stable version of his invoicing app, ensuring that his business operations remained seamless.Expert Insights
According to mobile technology expert Dr. Lisa Chen, “Managing app updates is crucial for user experience. While updates are designed to improve functionality, they can sometimes backfire. Users should feel empowered to revert to stable versions when necessary.” Additionally, a recent survey by the Android User Group revealed that over 40% of users experienced issues with app updates, highlighting the importance of having clear methods to manage them.Conclusion
Uninstalling app updates on Android can be a simple yet effective way to enhance your device's performance and user experience. Whether you choose to use the built-in settings, the Package Installer, or third-party applications, you now have the knowledge to make informed decisions regarding your apps.FAQs
1. Can I completely remove an app update?
Yes, you can uninstall updates to revert to the factory version of an app.
2. Will uninstalling updates delete my app data?
No, uninstalling updates typically does not delete app data.
3. How often should I uninstall app updates?
Only uninstall updates when you experience issues after an update.
4. Are there risks to uninstalling app updates?
Uninstalling updates may expose you to security vulnerabilities addressed in newer versions.
5. Can I prevent apps from updating automatically?
Yes, you can disable automatic updates in the Google Play Store settings.
6. What if the app doesn’t allow me to uninstall updates?
Some system apps may be restricted from uninstalling updates. In such cases, you may need to root your device.
7. Is using third-party apps safe for uninstalling updates?
Ensure you download reputable third-party apps to minimize security risks.
8. How do I know which version of the app I have installed?
You can check the app version in the app settings under “About.”
9. Can I reinstall updates after uninstalling them?
Yes, you can reinstall updates anytime through the Google Play Store.
10. What should I do if an app crashes after uninstalling updates?
If an app crashes, consider reinstalling the latest updates or clearing the app cache.
Random Reads