Mastering Email Management: 3 Easy Ways to Forward Gmail Emails to Another Account
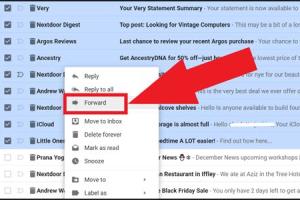
-
Quick Links:
- Introduction
- Why Forward Emails?
- Method 1: Automatic Forwarding in Gmail Settings
- Method 2: Manual Forwarding of Individual Emails
- Method 3: Using Email Clients to Forward Gmail
- Case Study: Email Management Success Story
- Expert Insights on Email Forwarding
- Conclusion
- FAQs
Introduction
Gmail has become an essential tool for communication, work, and organization. However, managing multiple email accounts can be cumbersome. Forwarding emails can streamline your workflow, allowing you to manage your correspondence more efficiently. In this comprehensive guide, we will explore three simple methods to forward Gmail emails to another account, helping you optimize your email management.Why Forward Emails?
Forwarding emails can simplify your life in numerous ways: - **Centralized Communication:** By forwarding emails to a single account, you reduce the time spent checking multiple inboxes. - **Improved Organization:** You can categorize and manage emails more effectively within one account. - **Enhanced Productivity:** Fewer distractions lead to increased focus and efficiency. In this section, we will delve deeper into these benefits and how they can apply to your daily email management routine.Method 1: Automatic Forwarding in Gmail Settings
Automatic email forwarding allows you to send a copy of incoming emails from your Gmail account to another email address seamlessly. Here’s a step-by-step guide to set it up:Step 1: Access Gmail Settings
1. Sign in to your Gmail account. 2. Click on the gear icon in the upper right corner. 3. Select “See all settings”.Step 2: Navigate to Forwarding and POP/IMAP
1. Click on the “Forwarding and POP/IMAP” tab. 2. Click on “Add a forwarding address”.Step 3: Enter the Forwarding Address
1. In the pop-up window, enter the email address to which you want to forward your emails. 2. Click “Next”, then “Proceed” to confirm.Step 4: Verify the Forwarding Address
1. Check the recipient email for a verification message from Gmail. 2. Click on the verification link to confirm.Step 5: Enable Forwarding
1. Return to the Gmail settings. 2. Select the “Forward a copy of incoming mail to” option. 3. Choose what to do with the Gmail copy (keep, archive, delete, etc.).Step 6: Save Changes
1. Scroll down and click on “Save Changes”. Now, all incoming emails will be automatically forwarded to your designated email address.Method 2: Manual Forwarding of Individual Emails
If you prefer to forward specific emails rather than all incoming messages, you can do so manually. Here’s how:Step 1: Open the Email
1. Sign in to your Gmail account. 2. Locate the email you wish to forward and click to open it.Step 2: Click on the Forward Icon
1. In the opened email, click on the “Forward” button usually found near the reply options.Step 3: Enter the Recipient's Email
1. Type in the email address of the recipient in the “To” field.Step 4: Add Any Additional Comments
1. You can add your comments or additional context in the body of the email.Step 5: Send the Email
1. Click “Send” to forward the email. This method is particularly useful for forwarding important messages without cluttering your other account with every email.Method 3: Using Email Clients to Forward Gmail
Another effective method for forwarding Gmail messages is by using desktop or mobile email clients (like Outlook or Thunderbird). Here’s how to set it up:Step 1: Configure the Email Client
1. Download and install your preferred email client. 2. Add your Gmail account using the appropriate settings (IMAP or POP3).Step 2: Set Up Forwarding Rules
1. In the email client, navigate to the settings or rules section. 2. Create a new rule to forward specific emails or all emails to another address.Step 3: Test the Forwarding Functionality
1. Send a test email to your Gmail and check if it forwards correctly to the other account. By using email clients, you can often apply more advanced rules and filters for forwarding emails.Case Study: Email Management Success Story
In this section, we’ll share a real-world example of how an entrepreneur used email forwarding to enhance productivity. **Background:** Sarah, a small business owner, struggled with managing incoming emails from various accounts. She was overwhelmed by the volume and often missed important messages. **Solution:** After implementing automatic forwarding to her primary Gmail account, Sarah could manage all her emails from one place. She also utilized manual forwarding for critical messages that required immediate attention. **Results:** Within a month, Sarah reported a 30% increase in her productivity. She could respond to emails faster and focus on her business growth rather than being bogged down by email management.Expert Insights on Email Forwarding
We reached out to email management experts for their thoughts on forwarding emails effectively. **Expert Tip 1:** “Always verify the forwarding address to avoid miscommunication or lost emails.” - James W., Email Marketing Strategist. **Expert Tip 2:** “Consider using filters along with forwarding to categorize emails automatically.” - Linda R., Productivity Coach. These insights can help enhance your email management strategy further.Conclusion
Forwarding emails in Gmail is a straightforward process that can significantly improve your email management efficiency. By applying the methods discussed, you can streamline your communication, stay organized, and boost productivity. Choose the method that best fits your needs and start managing your emails more effectively today!FAQs
1. Can I forward Gmail emails to multiple accounts?
No, Gmail allows you to forward emails to only one address at a time through the automatic forwarding feature.
2. Will the original email be deleted after forwarding?
This depends on the settings you choose. You can keep, archive, or delete the original email after forwarding.
3. Is there a limit to how many emails I can forward?
Gmail has a sending limit of 500 emails per day for regular accounts, so forwarding multiple emails should be within this limit.
4. How do I stop forwarding emails in Gmail?
Go back to the “Forwarding and POP/IMAP” settings and select “Disable forwarding” to stop the feature.
5. Can I forward emails from a Gmail account that’s been hacked?
If your account has been compromised, secure it first before trying to set up forwarding.
6. Is forwarding emails safe?
Generally, yes, but be cautious about sensitive information. Ensure the forwarding address is secure.
7. Can I forward emails from a mobile app?
Yes, you can forward emails using the Gmail mobile app by following similar steps as on the desktop.
8. What happens to attachments when I forward an email?
Attachments will be included in the forwarded email unless you choose to remove them before sending.
9. Can I set up rules for forwarding in email clients?
Yes, most email clients allow you to create rules that automate forwarding based on specific criteria.
10. How can I ensure my forwarded emails are not marked as spam?
Use a reputable forwarding address and avoid forwarding emails that may contain spammy content.
Random Reads
- How to change screen brightness windows 10
- How to remove stand from imac
- How to remove stains from stainless steel
- Mastering gps navigation troubleshooting
- Unlocking world 4 super mario bros ds
- How to restore google contacts
- Easily reinstall wifi drivers windows 10 11
- How to extract jar file
- How to factory reset schlage lock
- How to open tmp files