Effortless Steps to Create & Burn a CD Using macOS X
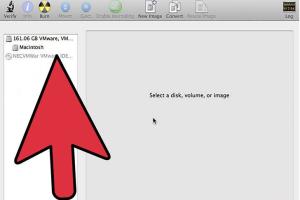
-
Quick Links:
- Introduction
- Understanding CDs and Their Formats
- Preparing Your Mac for CD Burning
- Creating a CD with macOS X
- Burning a CD: Step-by-Step Guide
- Troubleshooting Common Issues
- Case Studies: Success Stories
- Expert Insights on CD Burning
- FAQs
Introduction
In an age dominated by digital media streaming, the art of CD burning may seem outdated. However, there are numerous reasons why you might want to create and burn a CD using macOS X. Whether for preserving precious memories, creating mixtapes for friends, or transferring data safely, mastering the CD burning process can be rewarding. In this guide, we will explore simple, effective methods for creating and burning CDs on your Mac.
Understanding CDs and Their Formats
Before diving into the technical aspects, it’s essential to understand the different types of CDs available:
- Audio CDs: These are standard CDs that can be played in any CD player.
- Data CDs: Used for storing files and documents, these can be read by computers.
- MP3 CDs: These store audio in MP3 format and can hold more songs than standard audio CDs.
Understanding these formats will help you choose the right one for your needs.
Preparing Your Mac for CD Burning
Before you start, ensure that your Mac has a CD/DVD drive. If your Mac does not have a built-in optical drive, you can use an external USB CD/DVD drive. Follow these steps to prepare your Mac:
- Check your macOS version. CD burning options may vary with different versions.
- Ensure you have blank CDs available—either CD-R or CD-RW depending on your needs.
- Gather the files you want to burn—music, documents, or photos.
Creating a CD with macOS X
Creating a CD on macOS X can be done through the built-in Finder or using iTunes, depending on whether you are creating an audio CD or a data CD. Here’s how:
Using Finder to Create a Data CD
- Insert a blank CD into your Mac's drive.
- Open Finder and locate the files you want to burn.
- Select the files, right-click, and choose “Burn [disk name] to Disc…”
- Follow the prompts to finalize the burning process.
Using iTunes to Create an Audio CD
- Open iTunes and create a new playlist.
- Add the songs you want to include in your audio CD to this playlist.
- Insert a blank CD and select the playlist you created.
- Click on “Burn Playlist to Disc” and select the appropriate settings.
- Click “Burn” to start the process.
Burning a CD: Step-by-Step Guide
Now that you have created your CD, it’s time to burn it. Follow these detailed steps:
Step 1: Insert the Blank CD
Make sure the CD is compatible with your Mac. Use CD-R for permanent storage and CD-RW for rewritable discs.
Step 2: Open Finder or iTunes
Choose whether you want to create an audio CD or data CD as previously described.
Step 3: Select Your Files
Choose the files or songs you wish to burn. Remember to consider the CD capacity (usually 700MB for data CDs).
Step 4: Adjust Settings
In Finder, you can adjust the burning speed. The slower speed usually ensures better quality.
Step 5: Start Burning
Click the “Burn” button and wait for the burning process to complete. This may take a few minutes.
Troubleshooting Common Issues
Burning a CD can sometimes lead to frustrating issues. Here are common problems and their solutions:
- CD Not Recognized: Ensure the CD is compatible and clean.
- Burning Fails: Check if the CD is full or if you are using a compatible drive.
- Audio Quality Issues: Consider burning at a lower speed for better quality.
Case Studies: Success Stories
Many users have successfully utilized CD burning for various purposes. Here are a couple of notable examples:
Case Study 1: Archiving Family Memories
A user named Sarah created a series of audio CDs containing family photos and audio recordings. This not only preserved her family history but also allowed her to share these memories with relatives who are not tech-savvy.
Case Study 2: Music Enthusiasts Mixtape
John, an avid music lover, created a mixtape for his friend using iTunes. He curated songs that represented their friendship and appreciated the personal touch of a physical CD.
Expert Insights on CD Burning
Experts suggest that while digital storage is prevalent, CDs offer a reliable backup method. According to data from the music industry, physical formats still hold value for collectors and nostalgia.
FAQs
1. Can I burn a CD using only Finder?
Yes, Finder allows you to burn data CDs easily without needing additional software.
2. What types of CDs can I burn on macOS X?
You can burn audio CDs, data CDs, and MP3 CDs using macOS X.
3. What should I do if my CD won't burn?
Check for compatibility issues with the CD or drive, and ensure your files are not corrupted.
4. How long does it take to burn a CD?
Burning a CD typically takes between 5 to 20 minutes, depending on the amount of data.
5. Can I reuse a CD-RW?
Yes, CD-RWs can be erased and reused multiple times.
6. What is the maximum capacity of a standard CD?
A standard CD can hold about 700MB of data or approximately 80 minutes of audio.
7. Is there any software required to burn a CD on macOS X?
No additional software is required; macOS X includes built-in tools for CD burning.
8. Can I create a mixed CD with both audio and data?
No, a mixed CD cannot be burned. You need to choose either an audio CD or a data CD format.
9. What if my CD skips during playback?
Ensure the CD was burned at a slower speed, and check for scratches or dirt on the disc.
10. Can I burn a CD from streaming services?
It is generally not legal to burn copyrighted material from streaming services without permission.
Random Reads
- How to make whitewash
- How to make simple game mod
- How to access windows files in ubuntu
- Best cleaners remove bathtub stains
- Best patch kits diy fixes leaky air mattress
- How to turn off data usage warnings android
- How to clean laptop compressed air
- How to clean ink cartridges
- How to add friends on steam
- How to add friends in counter strike