Step-by-Step Guide to Install Adobe Acrobat Reader: A Comprehensive Approach
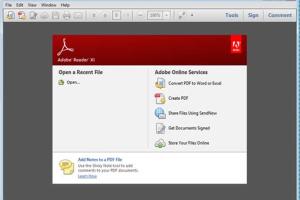
-
Quick Links:
- Introduction
- Pre-requisites for Installation
- Downloading Adobe Acrobat Reader
- Installation Steps
- Troubleshooting Common Issues
- Exploring Advanced Features
- Case Studies
- FAQs
Introduction
In today's digital age, the ability to read and manage PDF documents is essential for both personal and professional tasks. Adobe Acrobat Reader is one of the most popular PDF viewers available, offering various features that enhance user experience. This guide provides a comprehensive step-by-step approach to installing Adobe Acrobat Reader, ensuring users can utilize its full potential without any hitches.
Pre-requisites for Installation
Before diving into the installation process, it's important to meet a few pre-requisites to ensure a smooth installation:
- Operating System Compatibility: Adobe Acrobat Reader is available for Windows, macOS, and mobile devices. Check that your operating system is compatible.
- Internet Connection: A stable internet connection is required to download the installation file.
- Administrative Privileges: Ensure you have administrative rights on your machine to install software.
Downloading Adobe Acrobat Reader
The first step in installing Adobe Acrobat Reader is downloading the installation file. Here's how:
- Open your web browser and go to the official Adobe Acrobat Reader download page: https://get.adobe.com/reader/.
- Select your operating system from the dropdown menu.
- Uncheck any optional offers if you do not wish to install additional software.
- Click on the "Download" button to start the download process.
Installation Steps
Once the download is complete, follow these steps to install Adobe Acrobat Reader:
For Windows Users
- Locate the downloaded file, usually in your "Downloads" folder.
- Double-click the installer file (it should be named something like "AcroRdrDCxxxx_en_US.exe").
- Follow the on-screen instructions to complete the installation process.
- Once installed, launch Adobe Acrobat Reader and configure your settings as necessary.
For macOS Users
- Find the downloaded file in your "Downloads" folder (it should be a .dmg file).
- Double-click the .dmg file to mount it.
- Drag the Adobe Acrobat Reader icon to your Applications folder.
- Open the Applications folder and double-click Adobe Acrobat Reader to launch it.
Troubleshooting Common Issues
Even with straightforward installation processes, users can encounter issues. Here are some common problems and their solutions:
- Installation Fails: Ensure your operating system is compatible and that you have enough disk space.
- Application Doesn’t Open: Restart your computer and try launching the application again.
- Error Messages: Visit Adobe's troubleshooting page for error messages specific to Reader: https://helpx.adobe.com/acrobat/kb/installation-issues.html.
Exploring Advanced Features
Adobe Acrobat Reader offers more than just PDF viewing. Here are some advanced features you can explore after installation:
- Annotation Tools: Highlight text, add comments, and leave notes for collaboration.
- Form Filling: Fill out forms directly within the software and save them to your device.
- Signature Options: Sign documents electronically using the e-signature feature.
- Integration with Cloud Services: Access your files from Adobe Document Cloud and other cloud services.
Case Studies
To illustrate the importance of Adobe Acrobat Reader in various fields, let's look at a few case studies:
Case Study 1: Educational Institutions
Many educational institutions utilize Adobe Acrobat Reader to distribute course materials in PDF format, allowing students to annotate and collaborate on documents seamlessly. This method has been shown to enhance student engagement and improve learning outcomes.
Case Study 2: Corporate Use
In corporate environments, Adobe Acrobat Reader is essential for reviewing contracts and proposals. Companies report that the ability to annotate and share PDFs reduces turnaround time and improves productivity significantly.
FAQs
1. Is Adobe Acrobat Reader free to use?
Yes, Adobe Acrobat Reader is free to download and use for viewing PDFs. Some advanced features may require a subscription.
2. Can I install Adobe Acrobat Reader on my mobile device?
Yes, Adobe Acrobat Reader is available for both iOS and Android devices through their respective app stores.
3. How do I update Adobe Acrobat Reader?
To update, open the application, go to the "Help" menu, and select "Check for Updates."
4. What should I do if I forget my password for a protected PDF?
Unfortunately, if you forget the password for a protected PDF, you may need to use Adobe's password recovery options or contact the document owner.
5. Can Adobe Acrobat Reader edit PDF files?
Adobe Acrobat Reader allows for basic annotations and comments but does not support full editing of PDF files. For editing capabilities, consider Adobe Acrobat Pro.
6. How can I uninstall Adobe Acrobat Reader?
On Windows, go to Control Panel > Programs > Uninstall a program. On macOS, simply drag the application to the Trash.
7. Is Adobe Acrobat Reader safe to download?
Yes, as long as you download it from the official Adobe website, it is safe to install.
8. Does Adobe Acrobat Reader support OCR?
Adobe Acrobat Reader does not have built-in Optical Character Recognition (OCR) capabilities; however, Adobe Acrobat Pro does.
9. Can I share PDFs directly from Adobe Acrobat Reader?
Yes, you can share PDFs via email or through cloud services directly from Adobe Acrobat Reader.
10. What are the system requirements for Adobe Acrobat Reader?
System requirements vary by version; refer to Adobe's official site for the latest requirements for your operating system.
Random Reads
- Unlocking wealth sims freeplay
- Unlocking wireless connectivity
- How to test for asbestos
- How to test an oven thermostat
- Unlocking your iphone show weather lock screen
- How to organize keys
- How to organize a kitchen
- Reset android phone factory settings
- Unlock android without google account
- How to venetian plaster