Mastering Remote Desktop on Windows 8: A Comprehensive Guide
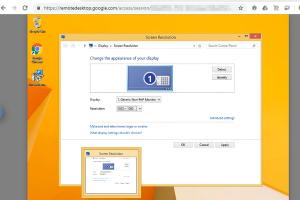
-
Quick Links:
- Introduction
- What is Remote Desktop?
- Benefits of Using Remote Desktop
- Requirements for Remote Desktop on Windows 8
- How to Enable Remote Desktop on Windows 8
- Configuring Remote Desktop Settings
- How to Connect to Remote Desktop
- Troubleshooting Remote Desktop Issues
- Security Considerations
- Case Studies and Real-World Examples
- Expert Insights on Remote Desktop Usage
- FAQs
Introduction
Remote Desktop functionality in Windows 8 allows users to connect to their PC from anywhere, enabling remote control and access to files and applications. In this guide, we will explore how to effectively use Remote Desktop on Windows 8, including setup, configuration, and troubleshooting techniques.
What is Remote Desktop?
Remote Desktop is a feature built into Windows operating systems that allows users to connect to another computer over a network. This technology is particularly useful for IT professionals, remote workers, and anyone needing to access their computer from a different location.
Benefits of Using Remote Desktop
- Access files and applications from anywhere
- Remote IT support
- Increased productivity for remote workers
- Cost-effective for businesses
Requirements for Remote Desktop on Windows 8
To use Remote Desktop, you'll need:
- A Windows 8 Professional or Enterprise edition
- Network connection (either local or internet)
- Remote Desktop client on the connecting device
How to Enable Remote Desktop on Windows 8
Follow these steps to enable Remote Desktop:
- Open the Control Panel.
- Select System and Security.
- Click on System.
- On the left sidebar, select Remote settings.
- In the Remote Desktop section, select Allow remote connections to this computer.
- Click Apply and then OK.
Configuring Remote Desktop Settings
After enabling Remote Desktop, you may want to configure additional settings such as user permissions and network settings.
Setting User Permissions
By default, only administrators can connect remotely. To add users:
- In the same Remote Desktop settings window, click on Select Users.
- Click Add and enter the username of the user you want to allow.
How to Connect to Remote Desktop
To connect to your remote desktop, follow these steps:
- On the client device, open the Remote Desktop Connection application.
- Enter the IP address or hostname of the remote computer.
- Click Connect.
- Enter the username and password when prompted.
Troubleshooting Remote Desktop Issues
Common issues may include connection errors or permissions problems. Here are some troubleshooting tips:
- Ensure both computers are on the same network.
- Check firewall settings to ensure Remote Desktop is allowed.
- Verify that Remote Desktop is enabled on the host computer.
Security Considerations
Remote Desktop connections can be vulnerable. Here are some security measures to consider:
- Use strong passwords.
- Limit user access to necessary accounts.
- Use a VPN for remote connections.
Case Studies and Real-World Examples
Many businesses have adopted Remote Desktop to enhance productivity. For example, a tech support company reduced response times by 30% by enabling technicians to access client machines remotely.
Expert Insights on Remote Desktop Usage
Industry experts recommend regular training on Remote Desktop for employees to maximize its benefits. Keeping up to date with security practices is equally crucial.
FAQs
1. Can I use Remote Desktop on Windows 8 Home edition?
No, Remote Desktop is only available on Windows 8 Professional and Enterprise editions.
2. What is the maximum number of users that can connect remotely?
Only one user can connect to a Windows 8 machine using Remote Desktop at a time.
3. Is Remote Desktop secure?
Remote Desktop can be secure if proper security measures are followed, such as using strong passwords and VPNs.
4. Can I connect to a remote desktop over the internet?
Yes, but you may need to configure port forwarding on your router.
5. What should I do if I can’t connect to the remote desktop?
Check your network connection, ensure Remote Desktop is enabled, and verify firewall settings.
6. Can Remote Desktop be used on mobile devices?
Yes, there are Remote Desktop apps available for iOS and Android devices.
7. How do I find the IP address of my Windows 8 machine?
Open Command Prompt and type ipconfig to find your IP address.
8. Is there a limit to the session duration for Remote Desktop?
Windows 8 does not impose a time limit on Remote Desktop sessions, but network conditions may affect connection stability.
9. Can I print remotely using Remote Desktop?
Yes, you can enable printer redirection in Remote Desktop settings to print from the remote session.
10. What is the difference between Remote Desktop and Remote Assistance?
Remote Desktop allows full control of a PC, while Remote Assistance allows another user to view and assist with tasks.
Random Reads