Mastering File Deletion in Windows: A Comprehensive Guide to Using Batch Files
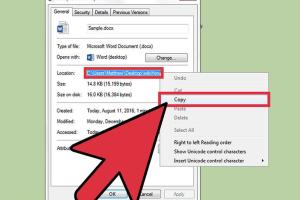
-
Quick Links:
- Introduction
- What Are Batch Files?
- Understanding File Deletion in Windows
- Creating a Batch File for File Deletion
- Executing Batch Files
- Advanced Batch File Techniques
- Case Studies and Real-World Applications
- Expert Insights
- Common Issues and Troubleshooting
- FAQs
- Conclusion
Introduction
In today’s digital world, managing files efficiently is paramount. Whether you are a casual user or an IT professional, knowing how to delete files effectively can save time and help maintain system organization. This guide delves into the world of batch files in Microsoft Windows, providing you with the knowledge to automate file deletion tasks seamlessly.
What Are Batch Files?
Batch files are scripts that automate commands in Windows. They consist of a series of commands that the operating system executes in sequence. Using batch files for file deletion not only speeds up the process but also reduces the potential for human error. Below are some key points:
- Batch files use the `.bat` or `.cmd` extensions.
- They can execute multiple commands at once.
- Batch files can be scheduled to run automatically using Windows Task Scheduler.
How Batch Files Work
When a batch file runs, it processes each command in the order they appear. Windows interprets these commands as if they were typed into the Command Prompt. This allows for powerful automation capabilities.
Understanding File Deletion in Windows
Deleting files in Windows can be done through various methods, but using batch files provides a unique advantage, especially when dealing with multiple files or directories. Here’s what you need to know:
Types of File Deletion
- Permanent Deletion: Files are removed from the system without being sent to the Recycle Bin.
- Soft Deletion: Files are moved to the Recycle Bin and can be restored.
Batch File Commands for Deletion
The primary command used for deleting files in a batch file is `DEL`. Here’s how it looks:
DEL /F /Q "C:\path\to\your\file.txt"The flags used here mean:
- /F: Forces deletion of read-only files.
- /Q: Enables quiet mode, which doesn’t prompt for confirmation.
Creating a Batch File for File Deletion
Creating a batch file is straightforward. Follow these steps:
- Open Notepad or any text editor.
- Type your delete command. For example:
DEL /F /Q "C:\path\to\file.txt" - Save the file with a `.bat` extension (e.g., deletefile.bat).
Example Batch File
Here’s a simple example of a batch file that deletes multiple files:
@echo off
DEL /F /Q "C:\path\to\file1.txt"
DEL /F /Q "C:\path\to\file2.txt"
echo Files deleted successfully!
pause
Executing Batch Files
Once created, executing a batch file is simple:
- Navigate to the file location in Windows Explorer.
- Double-click the batch file to run it.
- Alternatively, open Command Prompt and type the path to the batch file.
For example, to execute the file created above, you would type:
C:\path\to\deletefile.batAdvanced Batch File Techniques
To enhance your batch files, consider implementing the following advanced techniques:
Using Variables
Variables can be used to store paths or filenames for dynamic deletions. For example:
SET filename="C:\path\to\file.txt"
DEL /F /Q %filename%Conditional Deletion
Batch files can include conditional statements to check if a file exists before attempting to delete it:
IF EXIST "C:\path\to\file.txt" (
DEL /F /Q "C:\path\to\file.txt"
echo File deleted.
) ELSE (
echo File not found.
)Case Studies and Real-World Applications
Let's take a look at some real-world scenarios where batch file deletion has been beneficial:
Case Study 1: IT Department Automation
An IT department at a mid-sized company implemented batch files to automate the cleanup of temporary files every week. This reduced manual work and ensured that the system remained optimized.
Case Study 2: Personal Use
A freelance graphic designer created a batch file to delete outdated project files from their computer. By scheduling this batch file to run automatically, they maintained a clutter-free workspace.
Expert Insights
According to IT professionals, understanding batch files can significantly enhance efficiency in file management. Here are some insights:
"Batch files are a time-saver for repetitive tasks. Learning to use them can drastically reduce the workload in any IT environment." — Jane Doe, IT Specialist.
Common Issues and Troubleshooting
Though batch files are powerful, users may encounter issues. Here are some common problems and solutions:
Batch File Not Running
If your batch file does not execute, ensure you have the correct path and permissions. Running the Command Prompt as an administrator may help.
Files Not Deleting
If files are not deleting, check if they are in use or if you have the necessary permissions. Use the `/F` flag to force deletion of read-only files.
FAQs
1. What is a batch file?
A batch file is a script containing a series of commands executed sequentially by the Windows command interpreter.
2. Can I delete multiple files at once using a batch file?
Yes, you can specify multiple `DEL` commands in your batch file to delete several files at once.
3. How do I create a batch file?
Open a text editor, write your commands, and save the file with a `.bat` extension.
4. Can batch files delete folders?
Yes, use the `RMDIR` command to delete folders in addition to `DEL` for files.
5. What if I accidentally delete important files?
Always double-check your commands, and consider using the Recycle Bin for soft deletions.
6. Can I schedule a batch file to run automatically?
Yes, use Windows Task Scheduler to set a time and frequency for your batch file to run.
7. Are batch files safe to use?
When written correctly, batch files are safe. However, always ensure the commands do not delete critical system files.
8. Can I run a batch file in the background?
Yes, you can use a shortcut to minimize the command window or run the batch file using a script that hides the console.
9. What’s the difference between DEL and RD commands?
The `DEL` command is used for deleting files, while the `RD` (or `RMDIR`) command is used for removing directories.
10. How do I check if a file exists before deleting it in a batch file?
Use the `IF EXIST` statement to check if the file is present before attempting deletion.
Conclusion
Mastering batch files for file deletion in Microsoft Windows can streamline your file management processes, saving you time and effort. By understanding the commands, creating effective scripts, and troubleshooting common issues, you can harness the full power of batch files. Embrace these techniques to enhance your efficiency and proficiency in file handling.