Mastering Image Tracing in Photoshop: A Step-by-Step Guide for Windows and Mac
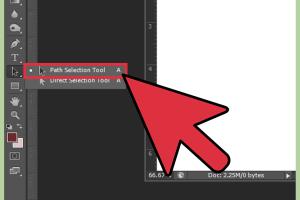
-
Quick Links:
- 1. Introduction
- 2. Understanding Image Tracing
- 3. Preparing Your Image
- 4. Tracing Methods in Photoshop
- 5. Coloring Your Trace
- 6. Adding Details and Effects
- 7. Exporting Your Image
- 8. Case Studies
- 9. Conclusion
- 10. FAQs
1. Introduction
Image tracing is a powerful technique in graphic design that allows you to convert raster images into vector images. This process is essential for creating clean, scalable graphics that can be used for various purposes, from logos to intricate illustrations. In this extensive guide, we will explore how to trace an image using Adobe Photoshop on both Windows and Mac. Whether you are a beginner or an experienced user, our step-by-step instructions and tips will help you master this skill.
2. Understanding Image Tracing
Image tracing involves using software to recreate the outlines and colors of an image. This allows designers to work with high-quality images that maintain their clarity and detail, regardless of size. The benefits of image tracing include:
- High scalability without loss of quality
- Ease of editing and customization
- Enhanced precision for professional results
Before diving into the tracing process, it’s crucial to understand the types of images you can work with. Raster images (like JPG or PNG) are made of pixels, while vector images are made of paths defined by mathematical equations. Tracing converts raster images into vector-like graphics, which are ideal for logos and illustrations.
3. Preparing Your Image
Before you start tracing, follow these steps to prepare your image:
- Open Photoshop and load your image by selecting File > Open.
- Adjust the image size if necessary by selecting Image > Image Size.
- If your image has a busy background, consider removing it to focus on the main subject.
Make sure your image is clear and has sufficient contrast to make the tracing process easier.
4. Tracing Methods in Photoshop
Photoshop offers several methods for tracing images, and the best method for you will depend on your specific needs and skill level. Below, we discuss three popular methods: using the Pen Tool, the Brush Tool, and a more automated approach with the Trace Tool.
4.1 Using the Pen Tool
The Pen Tool is one of the most precise tools for image tracing and is ideal for creating clean lines and curves.
- Select the Pen Tool from the toolbar or press P on your keyboard.
- Click to create anchor points along the edges of the image. Hold and drag to create curves.
- Continue placing points around the image until you have traced the entire outline.
- Close the path by connecting the last point to the first point.
- Right-click on the path and select Stroke Path to apply a brush or stroke to your trace.
Practice makes perfect with the Pen Tool, so take your time to achieve the desired result.
4.2 Using the Brush Tool
The Brush Tool is another option for tracing images, allowing for a more freehand approach.
- Choose the Brush Tool from the toolbar or press B.
- Select a brush size and hardness that suits your needs.
- Zoom into your image for more control and start tracing over the lines of your image.
- Adjust the opacity and flow for more natural strokes.
This method is great for more fluid designs and artistic styles.
4.3 Using the Trace Tool
In recent versions of Photoshop, you can utilize the Trace Tool for a more automated tracing process.
- Open your image and select Filter > Convert for Smart Filters.
- Then go to Filter > Stylize > Trace.
- Adjust the settings to achieve the desired level of detail.
- Apply the filter and refine edges or details as needed.
This method is less hands-on but can save time for simpler images.
5. Coloring Your Trace
Once your tracing is complete, it’s time to add color. Here’s how:
- Use the Magic Wand Tool to select areas of your traced image.
- Once selected, create a new layer and fill it with your desired color using the Paint Bucket Tool.
- Repeat this process for different sections of your image.
Experiment with gradients and shading to bring depth to your design.
6. Adding Details and Effects
Enhancing your traced image with details can elevate your work. Consider these techniques:
- Shadows and Highlights: Use a soft brush to gently add shadows and highlights.
- Texture: Overlay textures to give your image a more organic feel.
- Blending Modes: Experiment with blending modes to create interesting effects.
7. Exporting Your Image
Once satisfied with your traced image, it’s time to export it:
- Select File > Export > Export As.
- Choose your desired format (PNG, JPG, etc.) and adjust settings as necessary.
- Click Export to save your image.
Make sure to choose a format that maintains the quality of your trace.
8. Case Studies
Let’s look at a couple of examples showcasing successful image tracing in various contexts:
Case Study 1: Logo Design
A small business owner wanted a logo that represented their brand. Using the Pen Tool, they traced their original hand-drawn logo, refining the curves and edges for a polished look. The final product was a clean, scalable logo that could be used across multiple platforms.
Case Study 2: Digital Art
An artist used the Brush Tool to trace over a photograph, adding personal touches and colors. The result was a unique piece of digital art that retained the essence of the original photo while showcasing the artist's style.
9. Conclusion
Tracing an image in Photoshop can be a rewarding skill that enhances your graphic design abilities. By mastering methods like the Pen Tool and Brush Tool, you can create stunning visuals that meet your creative needs. Remember to practice regularly and experiment with different techniques to find what works best for you.
10. FAQs
1. Can I trace images in Photoshop on both Windows and Mac?
Yes, the steps for tracing images in Photoshop are the same on both Windows and Mac.
2. What image formats can I trace in Photoshop?
You can trace any raster image format, such as JPG, PNG, and TIFF.
3. Is there a quick way to trace images?
Using the Trace Tool can automate some of the tracing process, but detailed results may require manual adjustments.
4. How do I improve the quality of my traced images?
Ensure you start with a high-resolution image and refine your tracing paths for accuracy.
5. Can I use traced images for commercial purposes?
Yes, as long as you have the rights to the original image, you can use your traced images commercially.
6. What’s the difference between tracing and vectorizing?
Tracing refers to the process of recreating an image's outlines and colors, while vectorizing converts a raster image into a vector format.
7. Are there any free alternatives to Photoshop for tracing?
Yes, software like Inkscape and GIMP offers tracing capabilities, though they may differ in functionality compared to Photoshop.
8. How long does it take to trace an image?
The time it takes depends on the complexity of the image and your familiarity with the tools. Simple images can take a few minutes, while complex designs may take hours.
9. Can I save my traced image in different formats?
Yes, Photoshop allows you to export your traced image in various formats, including PNG, JPG, and PSD.
10. Is there a way to undo mistakes while tracing?
Yes, you can use the Undo function (Ctrl + Z or Cmd + Z) to revert any changes you made.
Random Reads
- How to stop amp hum
- How to stop all ads in hotmail
- How to use mega cloud storage
- How to use lookup function in excel
- How to install android on kindle fire
- Simple methods insert pdf word document
- Stop lag gaming online
- Summon herobrine minecraft
- How to safely install gas line
- How to save a link in google chrome