Mastering the Art of Saving Links in Google Chrome: A Complete Guide
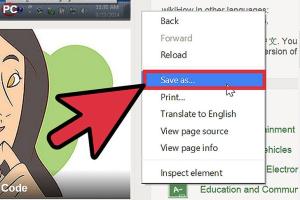
-
Quick Links:
- Introduction
- Why Save Links in Google Chrome?
- Methods to Save Links in Google Chrome
- Step-by-Step Guide to Bookmarking
- Managing Bookmarks Effectively
- Using Chrome Extensions for Link Saving
- Case Studies: Real-World Applications
- Expert Insights on Link Management
- Conclusion
- FAQs
Introduction
In the fast-paced digital age, saving links has become an essential task for anyone who frequently browses the web. Whether you're conducting research, gathering resources for a project, or simply curating content for personal use, knowing how to efficiently save links in Google Chrome can significantly enhance your productivity. This comprehensive guide will walk you through everything you need to know about saving links, managing bookmarks, and utilizing tools to streamline your browsing experience.
Why Save Links in Google Chrome?
Saving links in Google Chrome is not just about keeping track of your favorite websites; it's about increasing efficiency and organization. Here are several compelling reasons to save links:
- Enhanced Productivity: Quickly access important resources without wasting time searching for them.
- Organization: Keep related links grouped together for easier access.
- Collaboration: Share collections of links with colleagues or friends for joint projects.
- Offline Access: Bookmarking allows for easy reference even when you are not online.
Methods to Save Links in Google Chrome
There are various methods to save links in Google Chrome, each catering to different needs and preferences. Let's explore these methods:
1. Bookmarking a Page
Bookmarking is the most straightforward method to save a link. It allows you to keep a URL for easy access later.
2. Using the Chrome Omnibox
The Chrome Omnibox (the address bar) is a powerful tool that can be used to quickly save links or search for them.
3. Right-Click Method
Right-clicking on a link provides options to save it directly to your bookmarks or copy the link address.
4. Keyboard Shortcuts
Utilizing keyboard shortcuts can speed up the process of saving links significantly.
Step-by-Step Guide to Bookmarking
Follow these simple steps to bookmark a link in Google Chrome:
- Navigate to the page you wish to bookmark.
- Click the star icon located at the right end of the address bar.
- Choose a name for your bookmark and select a folder where you want to save it.
- Click "Done" to save the bookmark.
Managing Bookmarks Effectively
Once you've saved links, managing your bookmarks is crucial for maintaining organization. Here are some tips:
- Organize into Folders: Create folders for different categories (e.g., Work, Personal, Research).
- Use Descriptive Names: Name your bookmarks clearly to remember their content easily.
- Regularly Review: Periodically check your bookmarks to remove outdated links.
Using Chrome Extensions for Link Saving
Chrome extensions can enhance your link-saving capabilities. Here are a few popular options:
- Evernote Web Clipper: Save web pages, articles, and bookmarks directly to your Evernote account.
- Pocket: Save articles and videos to view later, even offline.
- Raindrop.io: A comprehensive bookmark manager that allows for advanced organization and tagging.
Case Studies: Real-World Applications
Understanding how others utilize link-saving methods can provide insights into best practices. Here are a few case studies:
Case Study 1: Researcher’s Toolkit
A researcher utilizes Google Chrome's bookmarking feature to save academic articles and resources. By organizing bookmarks into folders, they enhance their workflow and can quickly access necessary materials for their studies.
Case Study 2: Digital Marketer’s Link Collection
A digital marketer saves links to industry blogs, competitor websites, and tools using a combination of bookmarks and Chrome extensions. This organization allows them to stay updated and efficiently manage their marketing strategies.
Expert Insights on Link Management
To further enhance your understanding, we consulted experts in productivity and digital organization:
Expert Tip 1: Consistency is Key
Establish a routine for reviewing and organizing your bookmarks regularly to ensure they remain relevant and useful.
Expert Tip 2: Use Tags for Better Retrieval
Consider using tags if your bookmark manager supports them. This can make retrieving specific links much more efficient.
Conclusion
Saving links in Google Chrome is a fundamental skill in today’s digital landscape. By utilizing the methods outlined in this guide, you can enhance your productivity, keep your resources organized, and streamline your browsing experience. Remember to explore Chrome extensions and regularly manage your bookmarks to achieve the best results.
FAQs
1. How do I bookmark a page in Google Chrome?
Click the star icon in the address bar, name your bookmark, and choose a folder to save it in.
2. Can I save links without an internet connection?
Yes, bookmarks can be accessed offline as long as you have previously opened the page.
3. What are the benefits of using Chrome extensions for saving links?
Extensions can provide additional features such as tagging, offline access, and better organization.
4. How do I delete a bookmark?
Right-click the bookmark in the bookmarks bar or bookmarks manager and select "Delete."
5. Can I sync my bookmarks across devices?
Yes, you can sync bookmarks across devices by signing into your Google account in Chrome.
6. What is the difference between bookmarking and saving a link?
Bookmarking saves a webpage for easy access, while saving a link usually involves copying the URL to use later.
7. Can I organize my bookmarks into folders?
Yes, you can create folders in the bookmarks manager to organize your bookmarks according to your preference.
8. What happens if I bookmark a link that is no longer available?
The bookmark will still be there, but it may lead to a "404 Not Found" page when clicked.
9. Are there any security risks with saving links?
Ensure that you only bookmark trusted sites as malicious sites can compromise your security.
10. How can I access my bookmarks from the bookmarks bar?
Enable the bookmarks bar in Chrome settings to easily access your saved links from the toolbar.
Random Reads
- How to print on an envelope using microsoft word
- How to print screen hp
- How to set up email in outlook
- How to watch youtube on roku
- How to watch amazon prime video pc mac
- How to hide icon names desktop
- How to hide contacts on android
- How to repair cracked leather
- Mastering online roleplay
- Mastering out of office replies in outlook