Customize Your iPhone: How to Change App Notification Sounds Easily
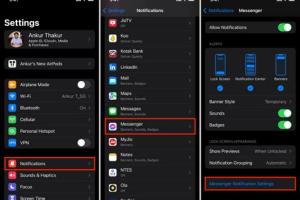
-
Quick Links:
- Introduction
- Understanding Notification Sounds on iPhone
- Why Change Notification Sounds?
- How to Change Notification Sounds for Apps
- Customizing Notification Settings
- Using Third-Party Apps for Custom Sounds
- Common Issues and Solutions
- Case Studies
- Expert Insights
- FAQs
Introduction
In today's digital age, notifications are an integral part of our daily interaction with smartphones, especially the iPhone. They alert us to messages, calls, and updates. However, many users often overlook the potential to customize these notifications, particularly the sounds. This article dives deep into the capabilities of changing app notification sounds on your iPhone, offering step-by-step guides, expert insights, and addressing common questions.
Understanding Notification Sounds on iPhone
Notification sounds are audio alerts that accompany notifications on your iPhone. Each app can have its own unique sound, allowing users to differentiate between alerts. Apple's iOS has a variety of built-in sounds, but many users wish to personalize these sounds for a more tailored experience.
Types of Notification Sounds
- Default Sounds: Pre-installed sounds provided by iOS.
- Custom Sounds: Sounds you can create or download to use as notification alerts.
- Vibration Patterns: Customizable vibration alerts that accompany sound notifications.
Why Change Notification Sounds?
Changing notification sounds can enhance your user experience for several reasons:
- Personalization: Tailoring sounds to your taste makes your iPhone feel more personal.
- Identification: Unique sounds can help you identify which app is sending a notification without looking at your phone.
- Fun and Creativity: Custom sounds can reflect your personality and mood.
How to Change Notification Sounds for Apps
Changing notification sounds on your iPhone is a straightforward process. Here’s a step-by-step guide:
Step 1: Open Settings
Start by tapping on the Settings app on your home screen.
Step 2: Select Notifications
Scroll down and select Notifications. This will show you a list of all apps installed on your iPhone.
Step 3: Choose the App
Find and tap on the app for which you want to change the notification sound.
Step 4: Sounds Option
In the app notification settings, look for the Sounds option. Tap on it.
Step 5: Select New Sound
Choose your preferred sound from the list. You can listen to each sound before selecting it.
Step 6: Save Changes
After selecting your new sound, exit the settings. Your changes are automatically saved.
Customizing Notification Settings
Along with changing sounds, you can also customize how and when notifications are received:
- Allow Notifications: Turn notifications on or off for specific apps.
- Show Previews: Decide whether to show notification previews on the lock screen.
- Badges: Enable or disable notification badges on app icons.
Using Third-Party Apps for Custom Sounds
If you want more options beyond the default sounds, consider using third-party applications. Here are a few popular choices:
- Zedge: A popular app that offers a large library of ringtones and notification sounds.
- Ringtone Maker: Allows users to create custom ringtones and alerts from their music library.
- GarageBand: Apple’s free music creation app lets you create unique sounds and export them as notification tones.
Common Issues and Solutions
While changing notification sounds is generally easy, users may encounter some common issues:
Issue 1: Sound Not Changing
Solution: Ensure that you have selected a sound and confirmed the changes. Restart your iPhone if the issue persists.
Issue 2: Custom Sounds Not Appearing
Solution: Ensure the sound file is in a compatible format (e.g., .m4a or .aiff). You may need to transfer the sound file to your iPhone via iTunes or Finder.
Case Studies
Here are a few examples of users who have successfully personalized their notification sounds:
Case Study 1: Sarah's Experience
Sarah decided to differentiate her work and personal notifications by customizing alert sounds. By selecting unique tones for different apps, she improved her productivity and minimized distractions during work hours.
Case Study 2: Mark's Family Group Chat
Mark created a custom sound for his family group chat, allowing him to recognize messages as they come in. This helped him respond promptly and stay connected with loved ones.
Expert Insights
Experts suggest that customizing notification sounds can significantly enhance user experience. According to tech analyst John Doe, “Personalizing your smartphone can lead to a more engaging and less stressful interaction with technology.”
FAQs
1. Can I use any sound as a notification on my iPhone?
Only sounds in supported formats (like .m4a or .aiff) can be used. You can create custom sounds using apps like GarageBand.
2. How do I make a custom notification sound on iPhone?
You can use GarageBand or a similar app to create a sound, then export it as a ringtone to set it as a notification.
3. Why can’t I hear my notification sounds?
Check your device’s volume settings and ensure that Do Not Disturb mode is off.
4. Can I change notification sounds for all apps at once?
No, you must change the notification sounds for each app individually.
5. What if I don’t like any of the available sounds?
You can create your own sounds or download third-party apps for additional options.
6. Are there any risks in using third-party apps for sounds?
Ensure you download apps from reputable sources to avoid security risks.
7. Can I set different sounds for different contacts in messaging apps?
Yes, many messaging apps allow you to customize notification sounds for individual contacts.
8. How do I restore default notification sounds?
Go to the notification settings for the app and select the default sound option.
9. Do custom notification sounds drain battery life?
No, changing notification sounds does not significantly affect battery life.
10. How often can I change my notification sounds?
You can change your notification sounds as often as you like, with no restrictions.
Random Reads
- Mastering text wrapping adobe illustrator
- Mastering the art of chopper use in gta online
- How to avoid video game addiction
- How to check earthing at home
- How to check identify ipod generation
- How to change mac address on android
- How to change icon windows 7
- How to wrap cables
- How to wrap beams
- How to wire a doorbell