Unlocking Wi-Fi: The Ultimate Guide to Finding Your Wi-Fi Password
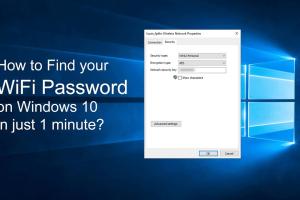
-
Quick Links:
- Introduction
- Why You Should Know Your Wi-Fi Password
- Common Scenarios for Needing Your Wi-Fi Password
- How to Find Your Wi-Fi Password
- Checking Your Devices for the Password
- Accessing Router Settings
- Resetting Your Router
- Finding Your Wi-Fi Password on Windows
- Finding Your Wi-Fi Password on Mac
- Finding Your Wi-Fi Password on Mobile Devices
- Security Implications of Sharing Your Password
- Case Studies and Examples
- Expert Insights on Wi-Fi Security
- Conclusion
- FAQs
Introduction
In today's digital age, having access to the Internet is more crucial than ever. Whether you're working from home, streaming your favorite series, or connecting with friends, your Wi-Fi password is the key to your online world. However, many users find themselves in situations where they need to retrieve their Wi-Fi password but don't know how. This comprehensive guide will walk you through various methods to find your Wi-Fi password, ensuring you remain connected without hassle.
Why You Should Know Your Wi-Fi Password
Knowing your Wi-Fi password is essential for several reasons:
- Connecting New Devices: When you get a new smartphone, tablet, or laptop, you’ll need your Wi-Fi password to connect to the network.
- Sharing with Guests: When friends or family visit, having your Wi-Fi password handy makes it easy to let them connect.
- Troubleshooting Issues: If you face connectivity problems, knowing your password can help troubleshoot the issue.
- Security Awareness: Understanding your Wi-Fi network's security helps you manage who has access and ensures your data remains safe.
Common Scenarios for Needing Your Wi-Fi Password
Here are some typical situations where you might need to retrieve or remember your Wi-Fi password:
- Connecting a new device to your network.
- After resetting your router to factory settings.
- When moving to a new place and needing to connect to the existing network.
- When sharing your network with guests or family members.
How to Find Your Wi-Fi Password
There are several methods to retrieve your Wi-Fi password, depending on the devices you have:
Checking Your Devices for the Password
Many devices store the Wi-Fi password once connected. Here’s how to check:
On Windows
- Click on the Wi-Fi icon in the taskbar.
- Select your network and click on 'Properties'.
- Scroll down to 'Security settings' and check 'Show characters' to reveal your password.
On Mac
- Open 'Keychain Access' from the Applications folder.
- Search for your Wi-Fi network name.
- Double-click on it, check 'Show password', and enter your Mac's admin password to view it.
On Android
For devices running Android 10 and above:
- Go to 'Settings' > 'Network & internet' > 'Wi-Fi'.
- Select your network and tap 'Share'.
- Scan the QR code or view the password displayed on the screen.
On iOS
To find your Wi-Fi password on iOS (requires iOS 16 or later):
- Open 'Settings' > 'Wi-Fi'.
- Tap the information icon next to your network.
- Tap 'Password' to view it (requires Face ID or Touch ID).
Accessing Router Settings
If the above methods do not work, accessing your router's settings can provide the password:
- Connect to your router via an Ethernet cable or Wi-Fi.
- Open a web browser and enter the router's IP address (often 192.168.1.1 or 192.168.0.1).
- Log in with the admin username and password (often found on the router or in the manual).
- Navigate to the Wireless or Wi-Fi settings section to find your password.
Resetting Your Router
If you cannot access your router settings, resetting it to factory settings is an option:
- Locate the reset button on your router (usually a small hole).
- Press and hold this button for about 10 seconds.
- Once reset, you can use the default credentials (found on the router) to log in and set a new password.
Finding Your Wi-Fi Password on Windows
Windows has a built-in feature to find saved Wi-Fi passwords:
- Open 'Control Panel' from the Start menu.
- Select 'Network and Internet' > 'Network and Sharing Center'.
- Click on the name of your Wi-Fi network.
- In the Wi-Fi Status window, click on 'Wireless Properties'.
- Go to the 'Security' tab and check 'Show characters' to see your password.
Finding Your Wi-Fi Password on Mac
Mac users can easily access their Wi-Fi password through the Keychain:
- Open 'Keychain Access' from the Applications folder.
- Search for your Wi-Fi network name.
- Double-click on it, check 'Show password', and enter your Mac's admin password to view it.
Finding Your Wi-Fi Password on Mobile Devices
Finding Wi-Fi passwords on mobile devices can vary by operating system:
Android
On most Android devices, you can view saved passwords directly in the Wi-Fi settings:
- Navigate to 'Settings' > 'Network & Internet' > 'Wi-Fi'.
- Tap on the network you are connected to and select 'Share'.
- Use the QR code or view the password displayed on the screen.
iOS
To find your Wi-Fi password on iOS (requires iOS 16 or later):
- Open 'Settings' > 'Wi-Fi'.
- Tap the information icon next to your network.
- Tap 'Password' to view it (requires Face ID or Touch ID).
Security Implications of Sharing Your Password
Sharing your Wi-Fi password can have security implications:
- Unauthorized Access: More users mean more potential breaches.
- Network Slowdown: More devices can slow down your Internet connection.
- Data Privacy: Sensitive data can be at risk if unauthorized users access your network.
Always share your password cautiously and consider setting up a guest network for visitors.
Case Studies and Examples
Case Study 1: John, a remote worker, realized he had forgotten his Wi-Fi password after moving to a new apartment. By following the steps outlined above, he was able to retrieve it from his laptop without needing to contact his ISP.
Case Study 2: Sarah often hosts family gatherings and needed a quick way to share her Wi-Fi password with guests. After learning how to access her router settings, she created a guest network, ensuring her main network remained secure.
Expert Insights on Wi-Fi Security
Experts recommend regularly changing your Wi-Fi password to bolster network security. According to a study published by the National Institutes of Health, changing passwords every three to six months can significantly reduce the risk of unauthorized access.
Conclusion
In conclusion, knowing how to find your Wi-Fi password is essential for maintaining a seamless and secure Internet experience. By utilizing the methods outlined in this guide, you can effortlessly retrieve your password and ensure that your network remains protected. Always remember to share your password responsibly and keep your network secure.
FAQs
1. How do I find my Wi-Fi password without a computer?
You can access your Wi-Fi password on your smartphone through settings if you are connected to the network.
2. Can I retrieve my Wi-Fi password from the router?
Yes, you can log into your router's settings to view the Wi-Fi password.
3. What if I forgot my router's admin password?
You may need to reset your router to factory settings to regain access.
4. Is it safe to share my Wi-Fi password?
It can be safe if you trust the person. However, consider using a guest network for visitors.
5. How often should I change my Wi-Fi password?
It's advisable to change it every three to six months for security reasons.
6. Can I see my Wi-Fi password on my smart TV?
Most smart TVs do not display saved passwords, but you can check your router settings if it's connected.
7. How can I recover my Wi-Fi password if I forgot it?
You can recover it through your connected devices or by accessing the router settings.
8. What if my Wi-Fi password is too long?
Consider using a password manager to store longer passwords securely.
9. Can I change my Wi-Fi password from my smartphone?
Yes, most modern routers allow you to change your password through a mobile app or web interface.
10. What should I do if I suspect unauthorized access to my network?
Change your Wi-Fi password immediately and consider enhancing your network's security settings.
Random Reads
- How to use window fans for home cooling
- How to restart or factory reset fitbit versas 2 3
- How to restart windows explorer
- How to convert torrent files
- How to convert square feet to cubic feet
- How to access your roku secret menus
- How to repair cut cat5e ethernet cable
- How to repair corrupted word documents
- How to restart services in linux
- How to delete amazon browser history