How to Easily Access YouTube on Roku: A Beginner's Comprehensive Guide
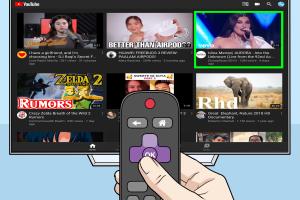
-
Quick Links:
- Introduction
- What is Roku?
- Why Use YouTube on Roku?
- How to Install YouTube on Roku
- Using YouTube on Roku
- Troubleshooting Common Issues
- Advanced Features of YouTube on Roku
- Case Studies: Users' Experiences
- Conclusion
- FAQs
Introduction
With the rise of streaming platforms, accessing your favorite content has never been easier. Roku, a popular streaming device, allows users to watch various channels, including YouTube. This guide aims to provide a comprehensive step-by-step process for beginners looking to get YouTube on their Roku devices.
What is Roku?
Roku is a streaming platform that allows users to access a wide range of content from various channels. Launched in 2008, Roku has become a household name in streaming technology. It offers devices that connect to your TV and provide access to hundreds of streaming services, including Netflix, Hulu, and YouTube.
Why Use YouTube on Roku?
YouTube is one of the most popular video-sharing platforms globally, offering a vast array of content, from user-generated videos to professional content. Here are a few reasons why using YouTube on Roku can enhance your viewing experience:
- Convenience: Access YouTube directly from your TV without needing to stream from a smartphone or computer.
- Quality Viewing: Enjoy videos in high definition on a larger screen.
- User-Friendly Interface: Navigate easily through channels and content with the Roku remote.
How to Install YouTube on Roku
Installing YouTube on your Roku device is a straightforward process. Follow these steps:
Step 1: Set Up Your Roku Device
If you haven't set up your Roku yet, connect it to your TV and follow the on-screen instructions to connect to your Wi-Fi network.
Step 2: Access the Roku Home Screen
Press the Home button on your Roku remote to navigate to the home screen.
Step 3: Go to Streaming Channels
Scroll down and select Streaming Channels from the menu.
Step 4: Search for YouTube
In the Channel Store, use the search function to find YouTube. You can type it in using the on-screen keyboard.
Step 5: Add the Channel
Select YouTube from the search results, and then click on Add Channel to install it on your Roku device.
Step 6: Launch YouTube
Once installed, go back to the home screen, and you will find YouTube listed among your channels. Select it to launch the app.
Using YouTube on Roku
Once YouTube is installed on your Roku, using it is simple. Here’s how to make the most out of your YouTube experience:
Browsing Content
You can browse through trending videos, subscriptions, and recommended content directly from the app. The interface is designed to be user-friendly, making it easy to find what you want to watch.
Sign In to Your Account
If you have a YouTube account, signing in allows you to access your subscriptions, playlists, and personalized recommendations.
Using Voice Search
If your Roku remote has a voice search feature, you can search for videos using voice commands, making it easier to find specific content without typing.
Troubleshooting Common Issues
Although setting up YouTube on Roku is generally straightforward, you may encounter some issues. Here are common problems and solutions:
Problem: YouTube App Doesn't Launch
Solution: Try restarting your Roku device. If the problem persists, uninstall and reinstall the YouTube app.
Problem: Poor Streaming Quality
Solution: Check your internet connection. You may need to improve your Wi-Fi signal or connect your Roku device directly to the router using an Ethernet cable.
Problem: Error Messages
Solution: Note the error code displayed and search for it on the YouTube help page for specific resolutions.
Advanced Features of YouTube on Roku
Beyond basic viewing, YouTube on Roku offers several advanced features:
Creating Playlists
Users can create custom playlists of their favorite videos, making it easy to watch them in succession.
Live Streaming
Access live streams from various channels, including gaming, news, and entertainment events.
Using YouTube TV
If you subscribe to YouTube TV, you can access live TV channels and on-demand content directly through the YouTube app on Roku.
Case Studies: Users' Experiences
Here are some real-world examples of how Roku users have enhanced their viewing experience with YouTube:
Case Study 1: The Rodriguez Family
The Rodriguez family found that using YouTube on Roku allowed them to gather around the TV for family movie nights, utilizing the platform's extensive library of family-friendly content.
Case Study 2: College Students
A group of college students reported that using YouTube on Roku helped them save on cable bills while still enjoying a wide array of entertainment options, including educational content.
Conclusion
Accessing YouTube on Roku is an excellent way to enhance your viewing experience. With easy installation and a user-friendly interface, you can enjoy all that YouTube has to offer right from your TV. Follow the steps outlined in this guide to get started today!
FAQs
1. Can I watch YouTube live on Roku?
Yes, you can access live streams on YouTube through the Roku app.
2. Is YouTube free on Roku?
Yes, YouTube is free to use, although there are options for premium subscriptions.
3. Do I need a YouTube account to watch videos on Roku?
No, you can watch videos without an account, but signing in allows access to personalized features.
4. How do I update the YouTube app on Roku?
Go to the Roku home screen, select Settings, then System, and choose System Update to ensure your apps are up to date.
5. Can I cast from my phone to Roku?
Yes, you can cast YouTube videos from your mobile device to Roku using the "Cast" feature.
6. What should I do if YouTube is not working on Roku?
Try restarting your Roku device or checking your internet connection.
7. Can I use YouTube TV on Roku?
Yes, if you have a YouTube TV subscription, you can access it through the YouTube app on Roku.
8. How do I remove the YouTube app from Roku?
Navigate to the YouTube channel, press the * button on your remote, and select Remove Channel.
9. Is there a YouTube Kids app on Roku?
Yes, YouTube Kids is available as a separate app on Roku.
10. Can I find educational content on YouTube?
Absolutely! YouTube offers a wide range of educational videos across various subjects.
Random Reads
- How to raise a dorm bed
- How to raise friendship level in pokemon games
- How to show hidden columns in microsoft excel
- Mastering programming
- Mastering rawlplugs
- Mastering pdf cropping
- Mastering pdf attachments
- How to replace washer shower faucet
- Mastering mobile app development
- Mastering microsoft word add columns