Mastering Microsoft Excel: How to Show Hidden Columns and Unhide Column A
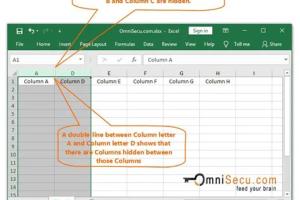
-
Quick Links:
- Introduction
- Understanding Hidden Columns in Excel
- Reasons for Hiding Columns
- How to Show Hidden Columns in Excel
- How to Unhide Column A
- Advanced Techniques for Managing Columns
- Case Studies: Real-World Applications
- Expert Insights on Excel Productivity
- Conclusion
- FAQs
Introduction
In the world of spreadsheets, Microsoft Excel stands out as a powerful tool for data management and analysis. However, many users encounter challenges when it comes to hidden columns, which can obstruct their workflow. This comprehensive guide will walk you through the process of showing hidden columns in Excel, including how to unhide column A specifically. Whether you are a beginner or an experienced user, this article will provide you with valuable insights and practical steps to enhance your Excel skills.
Understanding Hidden Columns in Excel
Hidden columns in Excel refer to columns that are not visible in the spreadsheet, but still contain data. This feature can be useful for various reasons, including simplifying data presentation or protecting sensitive information. Recognizing when and why columns are hidden will help you navigate Excel more efficiently.
Reasons for Hiding Columns
- Privacy: Sensitive information may need to be concealed from certain users.
- Data Clarity: Hiding irrelevant columns can make large datasets easier to read.
- Formula Management: Users may hide columns containing intermediary calculations that are unnecessary for final presentations.
How to Show Hidden Columns in Excel
Showing hidden columns in Excel is a straightforward process. Here’s a step-by-step guide:
Step 1: Identify Hidden Columns
First, look for gaps in your column letters (e.g., if columns A, B, C, E are visible, then D is hidden). This visual cue indicates that one or more columns are hidden.
Step 2: Select Adjacent Columns
Click on the letter of the column immediately before and after the hidden column(s). For example, if column D is hidden, click on column C and then hold the Shift key while clicking on column E.
Step 3: Right-Click to Show
With the columns selected, right-click and choose the “Unhide” option from the context menu. This action will make the hidden column(s) visible again.
Step 4: Using the Ribbon
Alternatively, you can use the Ribbon interface:
- Navigate to the Home tab.
- In the Cells group, click on the Format dropdown.
- Select Hide & Unhide and then choose Unhide Columns.
How to Unhide Column A
Unhiding column A follows a similar process but requires a few extra steps:
Step 1: Select All Columns
Click the triangle in the top-left corner of the Excel sheet, between the row numbers and column letters. This action selects all cells in the worksheet.
Step 2: Unhide Column A
Right-click on any column letter and select “Unhide.” This action will restore visibility to column A.
Step 3: Using the Ribbon
Again, you can also use the Ribbon method:
- Go to the Home tab.
- Click on the Format dropdown in the Cells group.
- Select Hide & Unhide and click on Unhide Columns.
Advanced Techniques for Managing Columns
Once you’ve mastered the basics of showing and hiding columns, consider exploring advanced techniques to manage your data more effectively:
- Grouping Columns: Use the grouping feature to easily hide and unhide multiple columns.
- Using Macros: Automate the process of unhiding columns with VBA (Visual Basic for Applications) scripts.
- Conditional Formatting: Apply formatting to highlight hidden columns for easier management.
Case Studies: Real-World Applications
Understanding how hidden columns can be utilized effectively can be illustrated through case studies:
Case Study 1: Financial Reporting
In a financial report, analysts often hide intermediary calculations to present a cleaner final report to stakeholders. By using Excel’s hiding feature, they can streamline presentations without losing essential data.
Case Study 2: Data Analysis
Data analysts might hide irrelevant columns in vast datasets to focus on key metrics. This practice not only enhances readability but also speeds up the analysis process.
Expert Insights on Excel Productivity
According to Excel experts, mastering hidden columns is crucial for enhancing productivity. By utilizing features such as hiding and unhiding, users can better manage their data, making it easier to interpret and present. Insights from industry leaders emphasize the importance of these techniques in maintaining organized spreadsheets.
Conclusion
Understanding how to show hidden columns and specifically unhide column A in Excel is a fundamental skill that every Excel user should possess. With the techniques outlined in this guide, you can navigate your spreadsheets with greater efficiency and clarity. Embrace these tips to enhance your productivity in Excel.
FAQs
- What should I do if I accidentally hide multiple columns? You can select adjacent columns and right-click to choose “Unhide,” or use the Ribbon method to restore visibility.
- Can I hide columns in Excel online? Yes, the functionality is available in Excel Online similar to the desktop version.
- Is there a shortcut to unhide columns in Excel? Unfortunately, there is no direct shortcut, but you can quickly select and unhide using the right-click method.
- What if my hidden columns don't appear? Ensure that the columns were not deleted; if they are hidden, follow the unhide steps provided.
- Can I hide rows in Excel as well? Yes, the same methods apply for hiding and unhiding rows.
- How do I know if my columns are hidden or deleted? Look for gaps in the column letters; if gaps exist, they are likely hidden.
- Can I hide columns based on certain criteria? Yes, using conditional formatting and macro scripts, you can hide columns based on specific conditions.
- Are there limits to how many columns I can hide? No, you can hide as many columns as needed, but keep in mind that excessive hiding may complicate navigation.
- How can I protect hidden columns? You can protect your worksheet to prevent users from unhiding columns without the appropriate permissions.
- Is there a way to hide columns temporarily? Yes, using grouping allows for temporary hiding, which can be expanded or collapsed at will.
External References
- Microsoft Support: Hide or Unhide Rows and Columns
- Excel Easy: Hiding Columns in Excel
- TechRepublic: 10 Excel Tips That Can Save You Time
Random Reads
- Renewed vs refurbished products
- Simple diy ways polish restore plastic so it shines
- Safely remove light fixture
- How to repair windows 7
- How to repair water damaged iphone
- Mastering parental controls
- Mastering pdf cropping
- What does no caller id mean how to stop them
- Restore hidden browser toolbars
- Restore deleted files