Unlocking the Power: How to Access Find My iPhone from a Computer
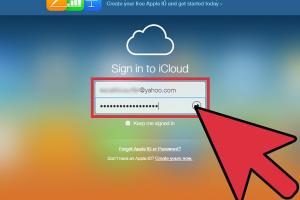
-
Quick Links:
- Introduction
- What is Find My iPhone?
- Why Use Find My iPhone?
- Requirements to Access Find My iPhone
- Step-by-Step Guide
- Troubleshooting Common Issues
- Security Considerations
- Case Studies
- Expert Insights
- FAQs
Introduction
In a world where smartphones have become an integral part of our daily lives, losing your iPhone can be a distressing experience. Thankfully, Apple provides a robust tool called "Find My iPhone," which allows users to track their devices through their Apple ID. In this comprehensive guide, we will explore how to access Find My iPhone from a computer, ensuring you have the knowledge to locate your lost device swiftly and securely.What is Find My iPhone?
Find My iPhone is a feature embedded within Apple's iCloud service that allows users to locate their lost or stolen iPhones, iPads, and Macs. The service uses GPS, Wi-Fi, and mobile data to pinpoint the location of your device on a map, providing real-time tracking capabilities.Key Features of Find My iPhone
- Location Tracking: View your device's current location on a map.
- Play Sound: Make your device emit a sound to help you locate it.
- Lost Mode: Lock your device and display a custom message on the screen.
- Erase Device: Remotely wipe your device to protect sensitive information.
Why Use Find My iPhone?
Using Find My iPhone offers several benefits, including: - **Peace of Mind:** Knowing you can track your device provides comfort. - **Data Protection:** The ability to remotely erase your device helps protect personal information. - **Increased Recovery Chances:** The service significantly improves the chances of recovering a lost or stolen device.Requirements to Access Find My iPhone
To access Find My iPhone from a computer, you will need: 1. **An Apple ID:** Ensure you have an Apple ID associated with your iPhone. 2. **Internet Access:** A stable internet connection is required to use the iCloud service. 3. **Browser Compatibility:** Access the iCloud website through a compatible browser (e.g., Chrome, Safari, Firefox).Step-by-Step Guide
Follow these steps to access Find My iPhone from your computer:Step 1: Open a Web Browser
Launch your preferred web browser on your computer.Step 2: Go to iCloud.com
Type in the URL: www.icloud.com and press Enter.Step 3: Sign In
- Enter your Apple ID and password. - If prompted, complete any two-factor authentication steps.Step 4: Access Find iPhone
- Once logged in, click on the “Find iPhone” icon. It may be listed under "Apps."Step 5: Select Your Device
- Click on the “All Devices” dropdown menu at the top of the screen. - Select the iPhone you wish to locate.Step 6: View Location
- After a moment, a map will display showing your iPhone's location. - You can use features like “Play Sound,” “Lost Mode,” or “Erase iPhone” as needed.Troubleshooting Common Issues
While accessing Find My iPhone is usually straightforward, you may encounter some common issues:1. Incorrect Apple ID or Password
Ensure you are entering the correct credentials. If you've forgotten your password, use the Apple ID recovery options.2. Device Not Found
If your device isn’t showing up, ensure that: - Your iPhone is turned on. - Find My iPhone is enabled on your device. - Your iPhone has an active internet connection.3. Two-Factor Authentication Issues
If you have enabled two-factor authentication and are not receiving codes, check your trusted devices or try to reset your Apple ID.Security Considerations
When using Find My iPhone, it is essential to consider security: - **Use a Strong Password:** Ensure that your Apple ID is secured with a strong password. - **Enable Two-Factor Authentication:** This adds an extra layer of protection against unauthorized access. - **Beware of Phishing Attempts:** Always access iCloud through the official website and avoid suspicious links.Case Studies
1. **Case Study: Recovering a Lost iPhone** - A user lost their iPhone in a public park. Using Find My iPhone, they were able to track the device and retrieve it from a nearby bench. 2. **Case Study: Preventing Data Theft** - After a theft incident, a user quickly activated the “Erase iPhone” feature, ensuring their personal data was safe before the device could be misused.Expert Insights
According to Apple support experts, regular checks of Find My iPhone settings can enhance recovery chances. They recommend turning on notifications for location changes to stay informed about your device's status.FAQs
1. Can I track my iPhone if it’s turned off?
No, Find My iPhone requires the device to be powered on and connected to the internet.
2. What if I forgot my Apple ID password?
You can reset your Apple ID password by following the instructions on the Apple ID recovery page.
3. Does Find My iPhone work internationally?
Yes, as long as your device is connected to a cellular or Wi-Fi network, it can be tracked anywhere in the world.
4. Can I use Find My iPhone to track my family’s devices?
Yes, if you have Family Sharing set up, you can track devices belonging to family members.
5. What happens if I sell my iPhone?
Make sure to turn off Find My iPhone and erase all content and settings before selling or giving away your device.
6. Is there a limit to how long I can track my device?
No, you can track your device as long as it remains connected to the internet and Find My iPhone is enabled.
7. What should I do if I can’t find my iPhone using Find My iPhone?
Consider filing a report with local authorities and your mobile carrier to report the theft or loss of your device.
8. Can I track a device I didn’t own?
No, you can only track devices that are linked to your Apple ID.
9. How accurate is the location shown by Find My iPhone?
The accuracy can vary depending on factors like GPS signal strength and internet connectivity.
10. Can I disable Find My iPhone remotely?
You can disable it from your iCloud account, but only if you have access to your Apple ID and password.
Random Reads