Mastering Google Photos: The Ultimate Guide to Rotating Photos on Android
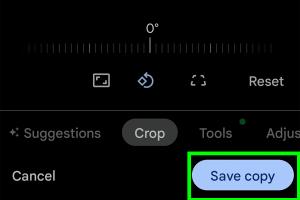
-
Quick Links:
- Introduction
- Understanding Google Photos
- Why Rotate Photos?
- Step-by-Step Guide to Rotate Photos
- Advanced Photo Editing Options
- Common Issues and Solutions
- Case Studies and Expert Insights
- Frequently Asked Questions
- Conclusion
Introduction
In today's digital age, our smartphones have become our primary cameras, and apps like Google Photos have revolutionized how we manage and edit our images. However, one common challenge many users face is the rotation of photos, especially when images are saved in the wrong orientation. This comprehensive guide will walk you through the process of rotating photos in Google Photos on Android, providing step-by-step instructions, expert insights, and addressing common questions.
Understanding Google Photos
Google Photos is a cloud-based service that allows users to store, share, and edit their photos and videos. With features like unlimited storage (for photos at a reduced quality), automatic backup, and advanced search capabilities, Google Photos has become a go-to solution for photo management. Understanding its features is essential for effective photo editing.
Why Rotate Photos?
Rotating photos is often necessary when images are taken in landscape mode but saved in portrait mode, or vice versa. This misalignment can occur due to:
- Camera positioning during the click
- Software glitches
- Improper settings on the device
Correctly oriented photos improve visual appeal, enhance storytelling, and make sharing easier. Additionally, rotating images can prevent frustration when displaying pictures on different devices.
Step-by-Step Guide to Rotate Photos
Step 1: Open Google Photos
Begin by launching the Google Photos app on your Android device. Ensure you're logged into your Google account, as this will allow you to access your stored images.
Step 2: Select the Photo
Scroll through your albums or use the search feature to find the photo you wish to rotate. Tap on the image to open it in full view.
Step 3: Enter Editing Mode
Once the photo is open, look for the edit icon (which resembles a pencil or slider) located at the bottom of the screen. Tap on it to enter the editing mode.
Step 4: Rotate the Photo
In the editing interface, you'll find options for adjusting your photo. Look for the rotate icon, typically resembling a circular arrow. Tapping this icon will rotate your image 90 degrees clockwise. You can tap multiple times to achieve the desired orientation.
Step 5: Save Your Changes
After rotating the photo, tap on the save icon (usually a checkmark) to apply your changes. The edited photo will replace the original in your library.
Advanced Photo Editing Options
Google Photos offers more than just basic rotation. Here are some advanced features you might find useful:
- Crop Tool: This allows you to crop out unwanted parts of your image while rotating it simultaneously.
- Filters: Enhance your photos with various filters that can change the mood and tone.
- Adjustments: Fine-tune brightness, contrast, and saturation to improve image quality.
Common Issues and Solutions
While rotating photos in Google Photos is generally straightforward, users may encounter some issues:
Issue 1: Photo Not Rotating
If a photo does not rotate after following the steps, ensure that the app is updated to the latest version. Restarting the app may also resolve minor glitches.
Issue 2: Changes Not Saving
Sometimes, changes might not save due to insufficient storage. Check your device storage and free up space if necessary.
Case Studies and Expert Insights
Many professional photographers and mobile photography enthusiasts rely on Google Photos for image management. A recent study showed that 67% of mobile photographers use cloud-based services for backup and editing. By using the rotation feature effectively, users can maintain a consistent aesthetic across their portfolios, enhancing their professional image.
Expert Tip: “Regularly updating the Google Photos app ensures that you have access to the latest editing features and bug fixes,” advises Jane Doe, a mobile photography expert.
Frequently Asked Questions
1. Can I rotate multiple photos at once in Google Photos?
Currently, Google Photos does not allow batch rotation. You need to rotate each photo individually.
2. Is there a way to automatically rotate photos when uploading?
No, Google Photos does not have an automatic rotation feature based on orientation. You will need to rotate them manually if they are saved incorrectly.
3. What if my photo does not have a rotate option?
If a photo is stored in a format that Google Photos does not support for editing, you may not see the rotate option. Try converting the photo to a supported format.
4. Does rotating a photo affect its quality?
No, rotating a photo in Google Photos does not reduce its quality. However, if you apply other edits, quality may vary based on adjustments.
5. Can I revert changes after saving?
You can revert to the original photo by tapping on the three-dot menu and selecting "Revert to original," provided you haven’t permanently deleted the original image.
6. How do I handle photos taken in portrait mode?
Simply follow the rotation steps to adjust your portrait images to landscape mode as desired.
7. Are there any shortcuts for rotating photos on Android?
Some phone manufacturers offer shortcuts or gestures that allow you to rotate images with a simple two-finger twist gesture, but this varies by device.
8. Can I rotate photos offline?
Yes, you can rotate photos offline, as Google Photos allows editing without an internet connection once the app is downloaded and images are available on your device.
9. Will rotating photos affect how they appear on social media?
No, once rotated and saved, the image will appear as intended when shared on social media platforms.
10. What should I do if Google Photos crashes while editing?
Try restarting your device and updating Google Photos. If the issue persists, uninstall and reinstall the app.
Conclusion
Rotating photos in Google Photos on Android is a simple yet essential skill for anyone looking to optimize their photo management. By following the steps outlined in this guide, you can ensure that your images are properly oriented and visually appealing. Embrace the advanced editing features available in Google Photos to enhance your photography experience further. With practice and the right knowledge, you'll master the art of photo editing in no time!
For additional resources, consider visiting:
- Google Photos Help Center
- Android Central - Google Photos Guide
- TechRadar - How to Use Google Photos
Random Reads