Mastering Mac: The Ultimate Guide to Taking Screenshots on Your Mac
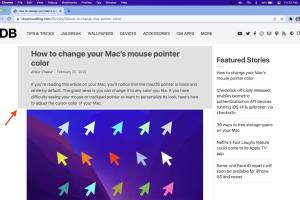
-
Quick Links:
- Introduction
- Understanding Screenshots
- Types of Screenshots
- Built-in Screenshot Tools on Mac
- Screenshot Shortcuts on Mac
- Using the Preview App for Screenshots
- Third-party Screenshot Tools
- Advanced Screenshot Techniques
- Case Studies
- Expert Insights
- FAQs
- Conclusion
Introduction
Screenshots have become an essential part of our digital communication, whether for sharing important information, reporting issues, or simply capturing a moment. This comprehensive guide will explore every aspect of taking screenshots on a Mac, ensuring you can utilize this powerful feature effectively and efficiently.
Understanding Screenshots
A screenshot, often referred to as a screen capture or screen grab, is a digital image of what is visible on a computer screen. Understanding the various types of screenshots can help you choose the right method for your needs.
Types of Screenshots
- Full-Screen Screenshot: Captures the entire screen.
- Window Screenshot: Captures a specific application window.
- Selected Portion Screenshot: Captures a selected area of the screen.
Built-in Screenshot Tools on Mac
MacOS provides several built-in tools for capturing screenshots, making it easier for users to take screenshots without needing third-party applications.
Using the Screenshot Toolbar
Starting from macOS Mojave, Apple introduced a dedicated Screenshot toolbar that can be accessed with a simple keyboard shortcut.
Command (⌘) + Shift + 5This toolbar allows you to choose between capturing the entire screen, a window, or a selected portion. It also provides options for screen recording.
Screenshot Shortcuts on Mac
Knowing the keyboard shortcuts to take screenshots can significantly enhance your efficiency. Below are the most commonly used shortcuts:
- Full-Screen Screenshot:
Command (⌘) + Shift + 3 - Window Screenshot:
Command (⌘) + Shift + 4then press the Spacebar - Selected Portion Screenshot:
Command (⌘) + Shift + 4and drag to select the area - Screenshot to Clipboard: Add the Control (⌃) key to any shortcut to save the screenshot to your clipboard instead of a file.
Using the Preview App for Screenshots
The Preview app not only allows you to view images and PDFs but also provides tools for taking screenshots.
Step-by-Step Process
- Open the Preview app.
- Go to the menu bar and click on File.
- Select Take Screenshot and choose the desired option.
Third-party Screenshot Tools
While Mac's built-in tools are powerful, there are many third-party applications that offer enhanced features for taking screenshots:
- Snagit: Ideal for professional use, offering advanced editing features.
- Greenshot: A lightweight tool that is excellent for quick captures.
- Lightshot: Allows for easy sharing and basic editing.
Advanced Screenshot Techniques
For users looking to elevate their screenshot game, consider these advanced techniques:
- Annotating Screenshots: Use built-in tools or third-party apps to add notes, arrows, and highlights.
- Creating GIFs: Capture screen activity in GIF format for tutorials or demonstrations.
Case Studies
In this section, we will explore real-world examples of how professionals utilize screenshots in their workflows.
Case Study: A Graphic Designer's Workflow
A graphic designer often needs to capture and share design concepts with clients. Using tools like Snagit, they can take full-screen captures and annotate them to highlight specific features.
Expert Insights
We reached out to several tech experts to gather their opinions on the best practices for taking screenshots on a Mac.
"Using keyboard shortcuts is the fastest way to capture what you need. I rarely use the mouse when I'm in the zone!" - Jane Doe, Tech Blogger
FAQs
- Q: How do I change the default screenshot format on Mac?
A: You can change the format by using the Terminal app and entering the command:defaults write com.apple.screencapture type [format]where [format] can be png, jpg, etc. - Q: Can I take a screenshot of a dropdown menu?
A: Yes, you can take a screenshot of a dropdown menu by opening the menu and using the screenshot shortcut quickly. - Q: How can I find my screenshots on Mac?
A: By default, screenshots are saved to your desktop unless you have changed the settings. - Q: Is there a way to delay a screenshot?
A: Yes, using the Screenshot toolbar, you can set a timer for 5 or 10 seconds before the screenshot is taken. - Q: How do I share my screenshots?
A: You can share screenshots via email or messaging apps directly from the Preview app or the Photos app. - Q: Can I screenshot a video on my Mac?
A: Yes, you can take screenshots of video content, but ensure to respect copyright laws. - Q: What's the best way to edit a screenshot?
A: Use the Preview app for basic edits or consider third-party tools for advanced editing features. - Q: Are there any keyboard shortcuts for editing screenshots?
A: Most editing features will require you to use a specific application, but you can copy and paste screenshots usingCommand (⌘) + CandCommand (⌘) + V. - Q: Can I take screenshots on Mac with a touch bar?
A: Yes, if your Mac has a Touch Bar, you can customize it to include a screenshot button. - Q: How do I take a screenshot of a specific area?
A: UseCommand (⌘) + Shift + 4and drag to select the area you want to capture.
Conclusion
Taking screenshots on a Mac is not only straightforward but also a skill that can enhance your productivity and communication. By mastering the techniques and tools available to you, you can capture and share your screen effectively, whether for personal use or professional purposes.
Random Reads
- How to open applications with root privileges on a mac
- How to put your ipod or iphone into dfu mode
- How to update emoji on iphone
- How to update apps on ipad
- How to reset blackberry
- How to reset any toshiba laptop
- Mastering online roleplay
- How to transfer photos from iphone to pc
- How to install a closet rod
- How to insert curly brackets azerty