Ultimate Guide: Connecting Your Kindle Fire to TV for a Bigger Viewing Experience
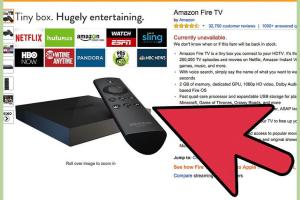
-
Quick Links:
- Introduction
- Requirements for Connecting Kindle Fire to TV
- Method 1: Using an HDMI Cable
- Method 2: Wireless Screen Mirroring
- Troubleshooting Common Issues
- Real-World Case Studies
- Expert Insights and Tips
- Conclusion
- FAQs
Introduction
The Kindle Fire is a versatile tablet that allows you to enjoy a wide range of content, from books to movies and games. However, viewing this content on a small screen can be limiting. Connecting your Kindle Fire to a TV can enhance your viewing experience significantly. In this guide, we will explore various methods to hook up your Kindle Fire to a TV, including both wired and wireless options.
Requirements for Connecting Kindle Fire to TV
Before diving into the methods for connecting your Kindle Fire to a TV, make sure you have the following:
- A Kindle Fire tablet (any model)
- A compatible TV (with HDMI or wireless capabilities)
- HDMI cable (for wired connection, if applicable)
- Wi-Fi network (for wireless connection)
- Screen Mirroring enabled on your TV (if applicable)
Method 1: Using an HDMI Cable
Step-by-Step Guide for HDMI Connection
Connecting your Kindle Fire to your TV using an HDMI cable is one of the simplest methods. Here’s how to do it:
- Locate the HDMI port on your TV and on your Kindle Fire.
- Connect one end of the HDMI cable to the Kindle Fire and the other end to the TV.
- Switch your TV to the corresponding HDMI input using the remote control.
- Your Kindle Fire screen should now be mirrored on the TV. You can now enjoy your content on a bigger screen!
Why Use an HDMI Cable?
Using an HDMI cable provides a stable and high-quality connection, ensuring that you experience minimal lag and excellent video quality. It’s particularly useful for streaming high-definition content.
Method 2: Wireless Screen Mirroring
Step-by-Step Guide for Wireless Connection
If you prefer a cable-free experience, you can use the screen mirroring feature on your Kindle Fire. Follow these steps:
- Ensure that your TV is compatible with screen mirroring (supports Miracast or similar technology).
- Connect your Kindle Fire and TV to the same Wi-Fi network.
- On your Kindle Fire, swipe down from the top of the screen to access the Quick Settings menu.
- Select "Display Mirroring" or "Wireless Display."
- Choose your TV from the list of available devices.
- Once connected, your Kindle Fire screen will be mirrored on the TV.
Benefits of Wireless Mirroring
Wireless mirroring offers convenience and flexibility, allowing you to move around without being tethered by a cable. It’s ideal for casual viewing or sharing content with friends and family.
Troubleshooting Common Issues
Even with the best setups, you might encounter some issues when connecting your Kindle Fire to a TV. Here are some common problems and their solutions:
- Screen Not Mirroring: Ensure both devices are on the same Wi-Fi network and that screen mirroring is enabled on your TV.
- Poor Video Quality: For HDMI connections, check that you are using a high-speed HDMI cable. For wireless connections, ensure a strong Wi-Fi signal.
- Audio Delay: This can occur with wireless connections; try using an HDMI cable for a more stable audio-visual sync.
Real-World Case Studies
Many users have successfully connected their Kindle Fire to TVs for various purposes, from movie nights to gaming sessions. For instance, a family reported that using their Kindle Fire with a smart TV vastly improved their movie-watching experience, allowing them to enjoy films together comfortably.
Expert Insights and Tips
Experts recommend using an HDMI cable for the best quality and stability, especially for gaming. Additionally, consider investing in a quality HDMI switch if you plan to connect multiple devices.
Conclusion
Connecting your Kindle Fire to a TV can significantly enhance your viewing experience, whether through an HDMI connection or wireless screen mirroring. With the right setup, you can enjoy your favorite content on a larger screen with ease.
FAQs
1. Can I use any HDMI cable for my Kindle Fire?
Yes, any standard HDMI cable will work, but using a high-speed HDMI cable is recommended for the best performance.
2. Does my TV need to be a smart TV to connect to my Kindle Fire?
No, as long as your TV has an HDMI port, you can connect your Kindle Fire using a cable. Wireless mirroring may require a smart TV.
3. What if my Kindle Fire doesn’t support screen mirroring?
In this case, using an HDMI cable is the best solution to connect your Kindle Fire to a TV.
4. Is there a limit to the distance I can be from my TV when using wireless mirroring?
Yes, the effective range is usually limited to the Wi-Fi signal strength, typically within 30 feet.
5. Can I play games on my TV using my Kindle Fire?
Absolutely! You can enjoy games on a larger screen, enhancing your overall gaming experience.
6. How do I change the resolution settings for better display quality?
You can adjust display settings through the settings menu on your Kindle Fire or TV, depending on the connection type.
7. Will connecting my Kindle Fire to a TV drain the battery faster?
Using HDMI will not affect the battery, but wireless connections may consume more battery over time.
8. Can I connect multiple Kindle Fires to one TV?
Yes, you can switch between multiple devices, but only one can be connected at a time.
9. What should I do if there’s no sound when connected?
Check that the TV volume is up and that the correct input is selected. You may also need to adjust audio settings on your Kindle Fire.
10. Is it possible to use my Kindle Fire as a remote for my TV?
Some streaming apps allow this feature, but it depends on the specific app and TV model.
Random Reads
- Mastering combat techniques in la noire
- Mastering command blocks in minecraft
- How to upgrade from windows vista to windows 7
- The ultimate guide show symbols accents emojis mac
- How to unlock disabled ipod
- Why your phone disconnects from wifi
- Windows registry editor guide
- How to make text blink in html
- How to make temporary nameplate
- How to transfer photos android to iphone