Mastering File Permissions on Windows 7: 2 Easy Methods for Everyone
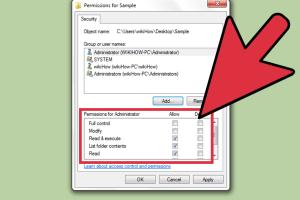
-
Quick Links:
- Introduction
- Understanding File Permissions
- Method 1: Changing Permissions via Properties
- Method 2: Using the Command Prompt
- Case Studies and Real-World Applications
- Expert Insights on File Permissions
- Conclusion
- FAQs
Introduction
Managing file permissions on your Windows 7 system is crucial for maintaining security and ensuring proper access control. Whether you are a casual user or an IT professional, understanding how to change file permissions can enhance your productivity and protect sensitive data. In this article, we will explore two simple yet effective methods to change file permissions on Windows 7.
Understanding File Permissions
File permissions determine who can access certain files and directories on your computer. Windows 7 utilizes a permissions model that includes several user access levels:
- Read: Users can view the contents of the file.
- Write: Users can modify the contents of the file.
- Execute: Users can run the file if it is an executable.
- Full Control: Users can do anything with the file, including changing permissions.
Understanding these permissions is the first step to effectively managing your files. Let's delve into the methods of changing these permissions.
Method 1: Changing Permissions via Properties
The first method to change file permissions in Windows 7 involves using the file's properties window. This method is user-friendly and accessible for anyone familiar with basic Windows navigation.
Step-by-Step Guide
- Locate the File: Navigate to the file or folder for which you want to change permissions.
- Right-Click: Right-click on the file or folder and select Properties.
- Go to the Security Tab: In the Properties window, click on the Security tab.
- Edit Permissions: Click on the Edit button to modify permissions.
- Select User or Group: Choose the user or group you want to change permissions for.
- Adjust Permissions: Check or uncheck the boxes to grant or deny permissions as needed.
- Apply Changes: Click Apply and then OK to save your changes.
Example
Imagine you have a shared folder that contains sensitive financial documents. By following the above steps, you can restrict access to only certain users, ensuring that unauthorized individuals cannot view these important files.
Method 2: Using the Command Prompt
The second method for changing file permissions in Windows 7 is through the Command Prompt. This method is ideal for advanced users or those looking to make bulk changes quickly.
Step-by-Step Guide
- Open Command Prompt: Click on the Start button, type cmd in the search box, and hit Enter.
- Navigate to the File Location: Use the
cdcommand to change directories to the location of the file. For example:cd C:\Users\YourUsername\Documents - Change Permissions: Use the
icaclscommand to change permissions. For example, to grant full control to a user named "John", you would type:icacls "filename.txt" /grant John:F - Verify Changes: You can verify the changes by typing
icacls "filename.txt"to view the current permissions.
Example
If you are managing a project with multiple collaborators and want to quickly give them access to a shared file, the Command Prompt method allows you to do this efficiently without navigating through multiple windows.
Case Studies and Real-World Applications
Understanding file permissions has practical applications in various real-world scenarios. For instance:
- Corporate Environment: Businesses often have sensitive data that requires strict access controls. By implementing proper file permissions, companies can protect intellectual property and maintain compliance with regulations.
- Home Users: Parents might want to restrict access to certain files or folders on a shared family computer to ensure their children cannot access inappropriate content.
- Educational Institutions: Schools often share resources among students and teachers. Properly managing file permissions can help protect sensitive student data while allowing collaborative efforts on projects.
Expert Insights on File Permissions
Experts in cybersecurity often emphasize the importance of managing file permissions to prevent unauthorized access. According to a study by the National Institute of Standards and Technology, effective permission management is a key component of data security. They suggest regularly reviewing and updating permissions as part of a comprehensive security strategy.
Conclusion
Changing file permissions on Windows 7 is a straightforward process that can significantly enhance your computer's security and data management capabilities. By utilizing the two methods outlined in this article, you can effectively control who has access to your files, ensuring that sensitive information remains protected. Whether you choose the user-friendly properties method or the more advanced command prompt approach, mastering file permissions is an essential skill for any Windows user.
FAQs
1. What are file permissions?
File permissions determine who can view, modify, or execute files on your system.
2. How do I know what permissions I have on a file?
You can check permissions by right-clicking on the file, selecting Properties, and then the Security tab.
3. Can I change permissions for multiple files at once?
Yes, you can select multiple files, right-click, and modify permissions through Properties.
4. What if I don't have permission to change a file's permissions?
You may need administrator privileges to change permissions for certain files.
5. Is there a way to reset file permissions to default?
Yes, you can use the command icacls "filename.txt" /reset in Command Prompt.
6. Can changing permissions affect the performance of my computer?
Generally, no. However, improper permissions can hinder access to necessary files, affecting productivity.
7. What does the "Deny" permission do?
The "Deny" permission explicitly blocks users from accessing the file, even if other permissions allow it.
8. How can I change permissions for a folder?
The process is the same as for files; just right-click the folder and access its Properties.
9. Can I restore deleted files with improper permissions?
Restoring deleted files depends on your backup settings; permissions will not affect recovery if backups are available.
10. Is it safe to give full control to users?
It depends on the user's trustworthiness and need for access. Always assess the risks before granting full control.
Random Reads
- How to activate call forwarding
- How to update kindle fire
- How to update ios
- How to insert symbols in word
- How to install a ceiling fan by yourself
- How to connect led strip lights
- How to become rich on virtual families 2
- Dyeing clothes white bleach color remover
- How to make a papasan chair cushion
- How to make a network cable