Ultimate Guide to Scanning on Mac: Using Preview, Image Capture & More
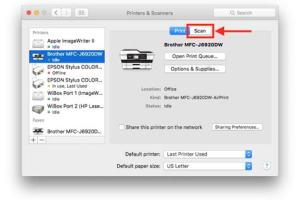
-
Quick Links:
- Introduction
- Understanding Scanning on Mac
- Scanning with the Preview App
- Scanning with Image Capture
- Alternative Scanning Methods
- Troubleshooting Scanning Issues
- Best Practices for Scanning
- Case Studies and Expert Insights
- Conclusion
- FAQs
Introduction
Scanning documents has become an essential skill in our digital age, especially for Mac users. Whether you need to digitize important documents, create PDFs, or simply save memories, knowing how to effectively use your Mac's scanning capabilities can streamline your workflow. This guide will explore various methods of scanning on your Mac, including the built-in Preview app, Image Capture, and other third-party tools.
Understanding Scanning on Mac
Before diving into the actual scanning process, it’s important to understand the basics of how scanning works on a Mac. Scanning converts physical documents into digital formats, allowing you to store, share, and edit them easily. MacOS supports a variety of scanners, including flatbed, sheet-fed, and all-in-one printers.
Types of Scanners Supported by Mac
- Flatbed Scanners
- Sheet-fed Scanners
- All-in-One Printers
Most modern scanners are compatible with MacOS and can be easily set up to work with the built-in applications.
Scanning with the Preview App
The Preview app is a versatile tool included in MacOS that allows you to view and edit images and PDF files. It also includes functionality for scanning documents.
Step-by-Step Guide to Scanning with Preview
- Connect your scanner to your Mac and power it on.
- Open the Preview app from your Applications folder.
- In the menu bar, click on File and select Import from Scanner.
- Choose your scanner from the list of devices.
- Select the scan settings according to your preference (color, resolution, etc.).
- Click on the Scan button to begin scanning.
- Once the scan is complete, save the document in your desired format.
Scanning with Image Capture
Image Capture is another built-in application on Mac that provides a streamlined interface for managing images and scanning documents.
Step-by-Step Guide to Scanning with Image Capture
- Connect your scanner and open the Image Capture app from the Applications folder.
- Select your scanner from the list on the left side.
- Choose the destination folder where you want to save your scanned files.
- Adjust your scan settings (resolution, color, etc.).
- Click the Scan button to initiate the scan.
- Review your scanned document and save it accordingly.
Alternative Scanning Methods
If you're looking for more options beyond Preview and Image Capture, consider these alternative methods:
Using Third-Party Applications
- Adobe Scan: A mobile app that lets you scan documents using your smartphone and save them to PDF.
- ScanSnap: Software that works with Fujitsu scanners for advanced scanning features.
Using Online Scanning Services
There are various online services that allow you to upload images and convert them to PDF or other formats, though they may not offer the same level of quality as local scanning solutions.
Troubleshooting Scanning Issues
Scanning can sometimes present challenges. Here are some common issues and their solutions:
Common Issues and Solutions
- Scanner Not Detected: Ensure your scanner is connected properly, powered on, and compatible with MacOS.
- Poor Quality Scans: Check the resolution settings in your scanning software.
- Scanning Stuck at 99%: Restart your scanner and Mac, then try again.
Best Practices for Scanning
To achieve the best results while scanning, follow these best practices:
- Clean your scanner glass regularly to avoid smudges and dust.
- Use the highest resolution settings for important documents.
- Organize your digital files immediately after scanning.
Case Studies and Expert Insights
Learning from real-world examples can provide valuable insights into effective scanning practices. For instance, a graphic designer might share how scanning high-resolution images for a portfolio led to better print quality and client satisfaction.
Expert Insights
Experts recommend regularly updating your scanner's firmware to ensure compatibility with the latest MacOS updates, which can prevent future issues.
Conclusion
Scanning on your Mac is a straightforward process, especially with the help of tools like Preview and Image Capture. By understanding the available methods and following best practices, you can enhance your productivity and maintain organized digital files. Whether for personal use or professional needs, mastering the art of scanning is an invaluable skill in today’s digital landscape.
FAQs
- Can I scan directly to PDF on my Mac? Yes, both Preview and Image Capture allow you to save scanned documents as PDF files.
- What types of files can I save my scans as? You can save scans as PDF, JPEG, TIFF, and PNG formats.
- Is it necessary to install drivers for my scanner? Usually, MacOS has built-in drivers for most scanners, but specific models may require additional drivers.
- How do I fix a scanner that isn’t responding? Restart your scanner and Mac, check connections, or reinstall any necessary software.
- Can I scan multiple pages at once? Yes, if your scanner supports it, you can scan multiple pages and save them as a single PDF.
- What resolution is best for scanning documents? A resolution of 300 DPI is typically recommended for text documents.
- Are there mobile apps for scanning on Mac? While Macs don’t have mobile apps, you can use apps like Adobe Scan on your phone and transfer files to your Mac.
- Can I edit scanned documents? Yes, once scanned, you can edit them in applications like Preview or Adobe Acrobat.
- What if my scanned image is too dark? Adjust the brightness and contrast settings in the scanning application before scanning.
- Is it safe to use online scanning services? While many are safe, always check the privacy policies before uploading sensitive documents.
Random Reads