Ultimate Guide to Unpartitioning a Hard Drive: Step-by-Step Process
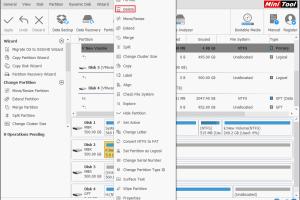
-
Quick Links:
- 1. Introduction
- 2. Why Unpartition a Hard Drive?
- 3. Preparation Before Unpartitioning
- 4. How to Unpartition a Hard Drive on Windows
- 5. How to Unpartition a Hard Drive on Mac
- 6. Using Third-Party Software to Unpartition
- 7. Data Recovery Post-Unpartitioning
- 8. Case Studies and Real-World Examples
- 9. Expert Insights
- 10. FAQs
- 11. Conclusion
1. Introduction
In today's digital age, managing storage effectively is crucial. Whether you're running out of space or looking to improve system performance, understanding how to unpartition a hard drive can be a game-changer. In this ultimate guide, we will explore the ins and outs of unpartitioning a hard drive, covering step-by-step processes, tools, and tips to ensure your data remains safe.
2. Why Unpartition a Hard Drive?
There are several reasons why you might want to unpartition a hard drive:
- Optimizing Space: Merging partitions can free up space on your primary drive, allowing you to install more applications or store more files.
- Simplifying Management: A single partition can make file management simpler and reduce the complexity of your storage setup.
- Fixing Errors: Sometimes, partitions can become corrupt, leading to data loss or system errors. Unpartitioning can help resolve these issues.
3. Preparation Before Unpartitioning
Before you unpartition a hard drive, it’s essential to take some preparatory steps:
- Backup Your Data: Always back up your files before making changes to your hard drive's structure to prevent any accidental data loss.
- Check Disk Health: Use tools like CrystalDiskInfo to assess the health of your hard drive.
- Free Up Space: Ensure that the partition you want to merge has enough free space for the operation.
4. How to Unpartition a Hard Drive on Windows
Windows offers built-in tools to help you unpartition your hard drive. Here’s a step-by-step guide:
Step 1: Access Disk Management
- Right-click on the Start menu and select Disk Management.
Step 2: Identify Partitions
- Identify the partitions you want to merge. Take note of the data on these partitions.
Step 3: Delete the Partition
- Right-click on the partition you want to remove and select Delete Volume. This action will erase all data on the partition, so ensure you have backups.
Step 4: Extend the Primary Partition
- Right-click on the primary partition and select Extend Volume. Follow the prompts to merge the unallocated space into the primary partition.
5. How to Unpartition a Hard Drive on Mac
If you're using a Mac, here’s how to unpartition:
Step 1: Open Disk Utility
- Go to Applications > Utilities > Disk Utility.
Step 2: Select the Partition
- Select the partition you want to remove from the sidebar.
Step 3: Delete the Partition
- Click on the - button to delete the partition. Confirm your action.
Step 4: Resize the Primary Partition
- Select your primary partition, click on Partition, and then drag the resize handle to include the unallocated space.
6. Using Third-Party Software to Unpartition
Sometimes, using third-party software can simplify the unpartitioning process. Here are a few recommended tools:
- EaseUS Partition Master: A user-friendly tool that allows you to merge partitions easily without data loss.
- MiniTool Partition Wizard: Offers a free version that enables partition management effectively.
- GParted: A powerful open-source partition editor for resizing and managing disk partitions.
7. Data Recovery Post-Unpartitioning
If you accidentally lose data while unpartitioning, don’t panic. Here’s how to recover lost files:
- Use Data Recovery Software: Tools like Recuva and Disk Drill can help recover lost files.
- Professional Data Recovery Services: If software solutions fail, consider professional services for recovery.
8. Case Studies and Real-World Examples
Let's look at a couple of real-world scenarios where users successfully unpartitioned their hard drives:
Case Study 1: Small Business Owner
A small business owner was running out of space on their primary drive. After unpartitioning and merging a secondary drive, they successfully increased their storage and improved overall system performance.
Case Study 2: Tech Enthusiast
A tech enthusiast frequently experimented with different operating systems. By unpartitioning their drive, they could allocate more space for their primary OS, enhancing their gaming and software development experience.
9. Expert Insights
We reached out to several IT experts to gather their insights on unpartitioning hard drives:
"Always back up your data. The unpartitioning process can be risky, and having a backup ensures you don't lose important files." - John D., IT Specialist
"Using reliable software can save you a lot of time and effort. Choose tools that are known for their performance and customer support." - Sarah L., Data Recovery Expert
10. FAQs
1. What happens to my data when I unpartition a hard drive?
Data on the deleted partition will be lost unless backed up. Always ensure you have a backup before proceeding.
2. Can I unpartition a hard drive without losing data?
Yes, if you use reliable partition management software that supports merging without data loss.
3. Is it safe to unpartition a hard drive?
Unpartitioning is generally safe if done correctly. Always back up your data to minimize risk.
4. How long does it take to unpartition a hard drive?
The time it takes depends on the amount of data and the speed of your hard drive. It can range from a few minutes to several hours.
5. Can I unpartition a drive on Windows 10?
Yes, Windows 10 provides a built-in Disk Management tool to manage partitions easily.
6. What is the difference between unpartitioning and formatting?
Unpartitioning merges partitions, while formatting erases all data on a partition and prepares it for use.
7. Do I need special software to unpartition my hard drive?
While Windows and Mac have built-in tools, third-party software can provide additional features and a more user-friendly experience.
8. Can I unpartition an external hard drive?
Yes, the process is similar for external hard drives. Ensure you back up any important data before proceeding.
9. Will unpartitioning speed up my computer?
Merging partitions can potentially improve performance if your system is running low on space.
10. What should I do if I encounter errors during unpartitioning?
If you face errors, try using a different partition tool or consult a professional for assistance.
11. Conclusion
Unpartitioning a hard drive can significantly improve your storage management and system performance. By following the steps outlined in this guide, you can confidently merge partitions while safeguarding your data. Remember to always back up important files and consider expert advice when needed. Happy unpartitioning!