Unlock More Space: 10 Simple Ways to Open Up Storage on Your iPhone
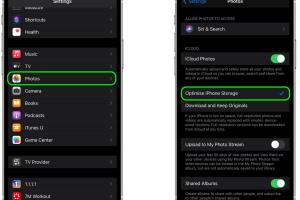
-
Quick Links:
- 1. Check Your Storage Usage
- 2. Review and Delete Unused Apps
- 3. Clear Safari Cache and Data
- 4. Optimize Photo Storage
- 5. Offload Unused Apps
- 6. Use Cloud Storage Solutions
- 7. Manage Messages and Attachments
- 8. Delete Old Podcasts and Music
- 9. Clear App Cache Data
- 10. Reset Your iPhone to Factory Settings
1. Check Your Storage Usage
The first step to managing your iPhone storage is to understand what's taking up space. You can easily check your storage usage by going to Settings > General > iPhone Storage. Here, you'll see a breakdown of how much space each app is consuming.
Tip: This section not only shows storage usage but also recommends ways to optimize it for individual apps.
2. Review and Delete Unused Apps
Many users find that they have apps installed that they rarely use. Go through your list of applications and delete the ones that you no longer need. To delete an app, simply long-press on the app icon and select Remove App.
Case Study: A tech-savvy user managed to free up over 5 GB of space by removing just ten apps they hadn't opened in months.
3. Clear Safari Cache and Data
Safari can accumulate a lot of cache and website data over time. To clear this, head to Settings > Safari > Clear History and Website Data. This can help free up space and improve browser performance.
4. Optimize Photo Storage
Photos and videos often take up significant space. By enabling the Optimize iPhone Storage feature, your iPhone will store lower-resolution versions of photos while keeping the originals in iCloud. To enable this, go to Settings > Photos and select Optimize iPhone Storage.
Expert Insight: Utilizing iCloud can significantly reduce the amount of space photos consume while still keeping your memories safe.
5. Offload Unused Apps
If you are not ready to delete certain apps but want to free up space, consider offloading them. This feature removes the app but keeps its data, allowing you to reinstall it later without losing any information. To offload an app, go to Settings > General > iPhone Storage, select the app, and choose Offload App.
6. Use Cloud Storage Solutions
Cloud storage services like Google Drive, Dropbox, or iCloud can help lighten your device's load. By moving files to the cloud, you can access them anytime without taking up physical storage space on your iPhone.
Statistical Data: Users who utilize cloud storage report an average space increase of 20-30% on their devices.
7. Manage Messages and Attachments
Messages, especially those with large attachments, can take up significant storage. Review your messages and delete any threads that contain large files. You can also set messages to auto-delete after 30 days or 1 year by going to Settings > Messages > Keep Messages.
8. Delete Old Podcasts and Music
If you listen to podcasts or music through your iPhone, these files can accumulate quickly. Regularly delete episodes or songs you no longer listen to. You can go to your podcast app, swipe left on episodes to delete them, or manage your music library through the Music app.
9. Clear App Cache Data
Many apps store cache data that can take up unnecessary space. While iOS doesn't provide a direct way to clear all app caches, you can delete and reinstall certain apps to clear their cache effectively.
Example: A user found that reinstalling a popular social media app freed up 2 GB of storage.
10. Reset Your iPhone to Factory Settings
If you've tried all the above methods and still find your iPhone lacking space, you might consider resetting your device. This will erase all content and settings, so make sure to back up your data beforehand. To reset, go to Settings > General > Transfer or Reset iPhone > Erase All Content and Settings.
Important Note: Only do this as a last resort and ensure that you have a complete backup of your data.
FAQs
1. How do I check my iPhone storage?
You can check your iPhone storage by going to Settings > General > iPhone Storage.
2. What is the best way to free up storage on my iPhone?
The best way is to combine several methods: delete unused apps, clear cache, and utilize cloud storage.
3. Will deleting apps delete my data?
Deleting apps will remove the app and its data unless you choose to offload the app, which keeps the data intact.
4. Can I recover deleted apps?
Yes, you can redownload apps from the App Store after deletion.
5. How often should I clean my iPhone storage?
It's a good practice to review your storage every few months or when you notice performance issues.
6. What do I do if I still have no space after trying all methods?
If space is still an issue, consider a factory reset, but ensure you back up your data first.
7. Does iCloud storage help with freeing up space?
Yes, using iCloud to store photos and files can significantly reduce the storage space used on your device.
8. How do I clear Safari cache?
Go to Settings > Safari > Clear History and Website Data to clear the cache.
9. Can I stop apps from caching data?
There's no direct way to stop all apps from caching data, but you can regularly clear caches by uninstalling and reinstalling apps.
10. Is it safe to reset my iPhone?
Yes, but make sure to back up your important data before performing a reset.
Random Reads