Effortless Text Removal in Adobe Photoshop: 2 Proven Methods
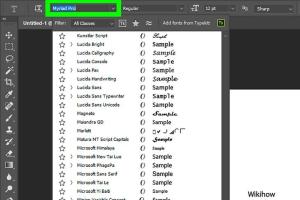
-
Quick Links:
- Introduction
- Method 1: Using the Text Tool
- Method 2: Content-Aware Fill
- Case Studies & Examples
- Expert Insights
- FAQs
- Conclusion
Introduction
Adobe Photoshop is a powerful tool that allows designers, photographers, and artists to create and edit images with precision. One common task that users often encounter is the need to replace or remove text from an image. Whether it's correcting a typo, updating branding, or eliminating unwanted elements, knowing how to effectively remove text is essential. In this guide, we will explore two simple methods for replacing text in Adobe Photoshop, providing a comprehensive step-by-step process that caters to both beginners and seasoned users.
Method 1: Using the Text Tool
The most straightforward way to replace text in Adobe Photoshop is by using the Text Tool. If the text layer is still editable, this method allows for quick modifications.
Step-by-Step Guide
- Open Your Project: Launch Adobe Photoshop and open the image you want to edit.
- Select the Text Tool: In the tools panel, select the Text Tool (T) or press 'T' on your keyboard.
- Click on the Text: Click directly on the text you want to replace. This will activate the text layer.
- Edit the Text: Type in the new text you wish to replace the old text with.
- Adjust Formatting: Use the options bar to change font, size, color, and other styling as needed.
- Save Your Changes: Go to 'File' > 'Save As' to save your edited image.
Tips for Text Replacement
- Make sure the original text layer is not rasterized; otherwise, it won't be editable.
- Use guidelines to align your new text properly within the design.
- Experiment with different fonts and styles to match the overall theme of your project.
Method 2: Content-Aware Fill
If the text is rasterized or you want to remove text entirely without leaving any trace, the Content-Aware Fill feature is a powerful tool in Photoshop. This method intelligently fills in the area where the text was with surrounding pixels.
Step-by-Step Guide
- Select the Area: Use the Rectangular Marquee Tool (M) to select the area around the text you want to remove.
- Access Content-Aware Fill: Go to 'Edit' > 'Content-Aware Fill'. A new workspace will pop up.
- Adjust Settings: Use the sampling area overlay to define what pixels Photoshop will use to fill the selected area. Adjust the fill settings as necessary.
- Apply Changes: Click 'OK' to apply the Content-Aware Fill.
- Fine-Tune: If needed, use the Clone Stamp Tool (S) or Healing Brush Tool (J) to clean up any imperfections.
- Save Your Changes: Go to 'File' > 'Save As' to save your edited image.
Benefits of Content-Aware Fill
- Quickly removes unwanted text or objects from images.
- Maintains the natural look of the surrounding area.
- Allows for creative edits without needing to manually clone or erase elements.
Case Studies & Examples
To illustrate the effectiveness of these methods, let’s explore a couple of case studies:
Case Study 1: Brand Update
A graphic designer working for a local café needed to update the logo on a promotional flyer. Using the Text Tool, they quickly replaced the old café name with the new one, ensuring the font matched their branding.
Case Study 2: Unwanted Text Removal
In an image of a scenic landscape, there was a watermark that the photographer wanted to remove. By using the Content-Aware Fill method, the photographer successfully eliminated the watermark while preserving the integrity of the background.
Expert Insights
We spoke with graphic design experts who shared their insights on best practices for text removal in Photoshop:
- Consistency is Key: Ensure that any text replacement matches the overall tone and style of the design.
- Use Layers Wisely: Work with different layers to keep your edits non-destructive and easily adjustable.
- Practice Makes Perfect: Regularly practicing these techniques will improve your efficiency and skill level in Photoshop.
FAQs
1. Can I replace text in a flattened image?
No, if the image is flattened, you cannot directly edit the text. You can use the Content-Aware Fill to remove the text instead.
2. What if the text is in a rasterized layer?
You can’t directly edit rasterized text. Use the Content-Aware Fill method to remove it entirely.
3. How do I find the Text Tool in Photoshop?
The Text Tool can be found in the tools panel on the left side, represented by a 'T' icon.
4. Can I undo changes made in Photoshop?
Yes, you can use 'Ctrl + Z' (Cmd + Z on Mac) to undo the last action.
5. What’s the best way to learn Photoshop techniques?
Consider taking online courses, following tutorials, and practicing regularly on your own projects.
6. Is there a way to maintain the background when removing text?
Yes, using the Content-Aware Fill method helps to blend the area seamlessly with the surrounding background.
7. Can I save my edits in different formats?
Yes, you can save your edits in various formats, including JPEG, PNG, and PSD.
8. What should I do if I make a mistake?
Use the History panel to revert to previous states or undo your actions as needed.
9. Are there shortcuts for tools in Photoshop?
Yes, most tools have keyboard shortcuts which can speed up your workflow considerably.
10. Can I use these methods on mobile versions of Photoshop?
The mobile version has limited features, so these methods may not be fully available.
Conclusion
Mastering text replacement and removal in Adobe Photoshop is a valuable skill for anyone involved in graphic design or photo editing. By utilizing the Text Tool for editable text and the Content-Aware Fill for rasterized text or unwanted elements, you can enhance your projects with ease. With practice and the tips outlined in this guide, you'll become proficient in these methods, allowing for creative and effective edits in your designs.
External References
- Adobe Photoshop Help: Remove Objects
- Creative Bloq: Content-Aware Fill in Photoshop
- PhotographyTalk: How to Use Photoshop
Random Reads
- A complete guide to making your own website
- 8 ways to fix iphone hearing issues
- How to find telegram channels iphone ipad
- Deactivate cancel youmail account
- Debug dead motherboard
- How to copy same text multiple cells excel
- How to take apart a picture frame
- How to take a screenshot on a mac complete guide
- How to beat bio weapon brutal mode in plague inc
- Open scanned doc in ms word