Unlocking ARF Files: Your Ultimate Guide to Open ARF Files on PC or Mac
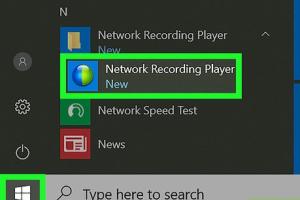
-
Quick Links:
- What is an ARF File?
- Why Use ARF Files?
- How to Open ARF Files on PC
- How to Open ARF Files on Mac
- Best Software for Opening ARF Files
- Converting ARF Files to Other Formats
- Common Issues When Opening ARF Files
- Case Study: Real World Use of ARF Files
- Expert Insights on ARF Files
- FAQs
What is an ARF File?
An ARF (Advanced Recording Format) file is primarily used by Cisco WebEx for recording online meetings, presentations, and training sessions. These files contain multimedia content such as video, audio, and screen captures, allowing users to replay meetings and presentations later. Understanding ARF files is essential for anyone who regularly uses WebEx for business or educational purposes.
Why Use ARF Files?
ARF files are particularly useful for:
- Recording online meetings for future reference
- Sharing knowledge and training materials with remote teams
- Preserving important discussions and decisions made during meetings
How to Open ARF Files on PC
Opening ARF files on a PC can be straightforward if you follow these steps:
Step 1: Download and Install WebEx Player
To open ARF files on a PC, you will need the WebEx Player:
- Visit the official Cisco WebEx website: https://www.webex.com/downloads.html
- Locate the "WebEx Player" and click on the download link.
- Follow the installation prompts to complete the setup.
Step 2: Open Your ARF File
Once you have installed the WebEx Player, you can open your ARF file:
- Launch the WebEx Player.
- Click on 'File' in the menu bar and select 'Open'.
- Navigate to the location of your ARF file, select it, and click 'Open'.
How to Open ARF Files on Mac
Opening ARF files on a Mac is similar to the process on a PC. Here’s how:
Step 1: Download and Install WebEx Player for Mac
Make sure to download the correct version for Mac:
- Go to the Cisco WebEx download page: https://www.webex.com/downloads.html
- Click on the Mac version of the WebEx Player to download.
- Install the application by dragging it into your Applications folder.
Step 2: Open Your ARF File
Follow these steps to access your ARF file:
- Open the WebEx Player from your Applications folder.
- Select 'File' from the menu, then 'Open'.
- Locate your ARF file and click 'Open' to view it.
Best Software for Opening ARF Files
While the WebEx Player is the primary software for opening ARF files, there are alternative methods that can be used:
- WebEx Recorder: This software allows you to record and save meetings in ARF format.
- File Conversion Tools: Tools like CloudConvert can convert ARF files to MP4 or other formats.
Converting ARF Files to Other Formats
If you need to convert ARF files to more common formats like MP4, here’s how:
Using WebEx Player
- Open your ARF file in WebEx Player.
- Select 'File', then 'Export'.
- Choose the desired format (e.g., MP4) and click 'Save'.
Using Online Conversion Tools
For those who prefer online tools:
- Visit a trusted conversion website like CloudConvert.
- Upload your ARF file.
- Select the output format and click 'Convert'.
Common Issues When Opening ARF Files
Users may encounter several common issues when opening ARF files:
- File Corruption: If the ARF file is corrupted, it may not open properly.
- Unsupported Version: Ensure you have the latest version of WebEx Player.
- Missing Codecs: Sometimes, missing audio or video codecs can prevent playback.
Case Study: Real World Use of ARF Files
A notable example of ARF file usage comes from a corporate training program conducted by a large tech firm. They utilized WebEx to record sessions and later shared the ARF files among employees for reference. This approach not only saved time but also ensured that all employees could access the same training material, leading to increased productivity and knowledge retention.
Expert Insights on ARF Files
Expert users recommend maintaining a consistent file management strategy for ARF files:
- Regularly back up your recordings to prevent data loss.
- Consider converting ARF files to more commonly used formats for easier sharing.
- Stay updated on software versions to ensure compatibility and access to new features.
FAQs
1. What is an ARF file?
ARF files are recordings created by Cisco WebEx that contain multimedia content from online meetings and presentations.
2. Can I open ARF files without WebEx Player?
While WebEx Player is the primary tool for opening ARF files, you can also convert them to other formats using conversion tools.
3. How do I convert ARF files to MP4?
You can convert ARF files to MP4 using the WebEx Player's export feature or online conversion tools like CloudConvert.
4. Are ARF files safe to open?
Yes, ARF files are generally safe, especially if they come from a trusted source. However, always ensure your antivirus software is up to date.
5. What should I do if my ARF file won't open?
If an ARF file won't open, check for software updates, ensure the file is not corrupted, or try converting it to another format.
6. Is there a mobile app for ARF files?
Currently, there are no dedicated mobile apps for viewing ARF files, but you can use a laptop or desktop with WebEx Player.
7. Can I share ARF files with others?
Yes, you can share ARF files, but the recipient will need WebEx Player to open them.
8. Do I need an internet connection to open ARF files?
No, once downloaded, ARF files can be opened offline using WebEx Player.
9. Can I edit ARF files?
ARF files are not meant for editing. However, you can export them to editable formats after conversion.
10. Where can I find more information on ARF files?
For more information, you can visit the official Cisco WebEx support page: https://www.webex.com/support.html.