Ultimate Guide: How to Turn Off Windows Activation Effortlessly
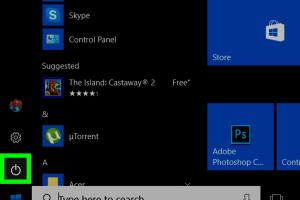
-
Quick Links:
- Introduction
- Understanding Windows Activation
- Reasons to Turn Off Windows Activation
- Methods to Turn Off Windows Activation
- Step-by-Step Guide
- Safeguarding Your Data
- Troubleshooting FAQs
- Conclusion
- FAQs
Introduction
Windows activation is a process designed by Microsoft to verify the authenticity of your Windows operating system. While activation is crucial for receiving updates and ensuring system integrity, there are instances when users may wish to disable it. This comprehensive guide will delve into how to turn off Windows activation, along with the implications of doing so, methods, and troubleshooting tips.
Understanding Windows Activation
Activation plays a vital role in the Windows ecosystem. It ensures that your copy of Windows is genuine and not being used on more devices than the Microsoft Software License Terms allow. When you activate Windows, you're confirming the authenticity of your system.
How Windows Activation Works
Windows activation can be performed using various methods, including product keys, digital licenses, and through the Microsoft Activation Servers. Each method has its own nuances and requirements. For example, entering a product key requires an internet connection to validate against Microsoft’s records.
Types of Windows Activation
- Retail Activation: Activated through a unique product key purchased from a retailer.
- OEM Activation: Comes pre-installed on devices by manufacturers.
- Volume Activation: Used primarily by businesses, allowing multiple activations with a single key.
Reasons to Turn Off Windows Activation
There are various reasons why someone might want to turn off Windows activation:
- Testing Software: Developers may wish to test applications without activation.
- Performance Issues: In some cases, activation prompts can interfere with system performance.
- Temporary Solutions: Users may need to disable activation temporarily for specific tasks.
Methods to Turn Off Windows Activation
There are several methods to disable Windows activation. It's essential to choose a method that aligns with your technical comfort level and desired outcomes.
Method 1: Using Command Prompt
The Command Prompt offers a straightforward way to turn off Windows activation.
slmgr /upkRunning this command will uninstall the product key, effectively deactivating Windows.
Method 2: Using Windows Registry
Another method involves editing the Windows Registry. This is recommended for advanced users.
regeditNavigate to HKEY_LOCAL_MACHINE\SOFTWARE\Microsoft\Windows NT\CurrentVersion\SoftwareProtectionPlatform and modify the SkipRearm value.
Method 3: Using Group Policy Editor
For Windows Pro and Enterprise users, the Group Policy Editor provides a way to disable activation notifications.
gpedit.mscLocate the settings under Computer Configuration > Administrative Templates > Windows Components > Windows Activation.
Step-by-Step Guide
Here’s a detailed step-by-step guide to turning off Windows activation using the methods mentioned above.
Step 1: Backing Up Your System
Before making any changes, create a system restore point. This allows you to revert changes if anything goes wrong.
Step 2: Using Command Prompt
- Press Windows + R to open the Run dialog.
- Type cmd and press Ctrl + Shift + Enter to run as administrator.
- Input the command slmgr /upk and press Enter.
- Check for confirmation messages.
Step 3: Using Windows Registry
- Press Windows + R, type regedit, and hit Enter.
- Navigate to HKEY_LOCAL_MACHINE\SOFTWARE\Microsoft\Windows NT\CurrentVersion\SoftwareProtectionPlatform.
- Find SkipRearm, right-click, and select Modify.
- Change the value to 1 and click OK.
Step 4: Using Group Policy Editor
- Open the Run dialog with Windows + R, type gpedit.msc, and hit Enter.
- Navigate to Computer Configuration > Administrative Templates > Windows Components > Windows Activation.
- Double-click on the relevant policy and set it to Disabled.
Safeguarding Your Data
Disabling Windows activation can lead to various risks, including loss of support and updates. To mitigate these, consider the following:
- Keep a backup of your data regularly.
- Use antivirus software to protect against malware.
- Monitor system performance for any issues.
Troubleshooting FAQs
If you encounter any issues while disabling Windows activation, refer to the following troubleshooting tips:
Common Issues
- Error Messages: If you receive an error message after running commands, ensure you are in an elevated Command Prompt.
- System Restore: If the system behaves unexpectedly, use the system restore point created earlier.
Conclusion
Turning off Windows activation can be a straightforward process when following the right methods. However, users should be aware of the implications and potential risks involved. Always back up your data and ensure you understand the changes being made to your system.
FAQs
- Can I turn off Windows activation permanently? Yes, but it may affect your ability to receive updates.
- Is it safe to disable Windows activation? While you can disable it, it may expose your system to risks.
- What happens if I turn off activation? You may lose access to certain features and updates.
- Will my system still function normally? Yes, but you may encounter notifications regarding activation.
- Can I reactivate Windows later? Yes, you can reactivate using your original product key.
- What is the best method to turn off activation? Using Command Prompt is the easiest method.
- Will turning off activation affect my software? Some software may require activation to function fully.
- How can I check if my Windows is still activated? You can check in the Settings under Update & Security.
- Can I disable activation on a virtual machine? Yes, the same methods apply to virtual machines.
- Is there any legal issue in turning off activation? Disabling activation is legal, but using unlicensed software is not.
Random Reads
- How to switch sim cards
- How to turn on playstation 4
- Mastering conditional formatting in excel
- How to sharpen scissors
- Why is my iphone going straight to voicemail
- How to write a how to guide
- Remove background desktop windows
- Recover word documents
- How to screenshot in windows 10
- How to script on roblox