Mastering File Saving: Your Ultimate Guide to Saving Files Like a Pro
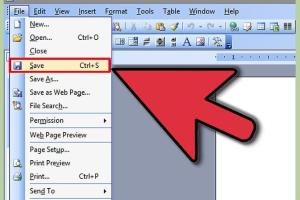
-
Quick Links:
- Introduction
- Understanding File Types
- Basic Techniques for Saving Files
- Advanced Techniques for Saving Files
- File Management Best Practices
- Case Studies
- Expert Insights
- Step-by-Step Guide to Saving Files on Different Platforms
- Common Issues and Solutions
- FAQs
Introduction
In our digital age, knowing how to save a file correctly is a fundamental skill that enhances productivity and prevents data loss. Whether you're a student, a professional, or simply someone who works with technology, mastering file saving can improve your workflow. This comprehensive guide will walk you through everything from basic techniques to advanced strategies, complete with real-world examples and expert insights.
Understanding File Types
Before diving into how to save files, it’s important to understand the different types of files you might encounter. Files can be categorized into various formats, including:
- Document Files: (.docx, .pdf, .txt)
- Image Files: (.jpg, .png, .gif)
- Audio Files: (.mp3, .wav)
- Video Files: (.mp4, .avi)
- Spreadsheet Files: (.xlsx, .csv)
Understanding file formats is crucial when saving files, as it often determines the software you will need to open them and the options available for saving.
Basic Techniques for Saving Files
Using Keyboard Shortcuts
One of the quickest ways to save a file is by using keyboard shortcuts. Here are the most common shortcuts:
- Windows: Ctrl + S
- Mac: Command + S
These shortcuts work across most applications, making them invaluable in day-to-day operations.
Saving Files via Application Menus
Most applications have a “File” menu where you can find options to save files. The general steps are:
- Click on the File menu.
- Select Save or Save As.
- Choose the destination folder and file format.
- Click Save.
Advanced Techniques for Saving Files
Saving in Different Formats
Sometimes, you may need to save a file in a different format for compatibility reasons. Here’s how:
- Open the File menu.
- Select Export or Save As.
- Choose the desired file format from the dropdown menu.
- Click Save.
Utilizing Cloud Storage
Cloud storage solutions have revolutionized file saving. Platforms like Google Drive, Dropbox, and OneDrive allow you to save and access files from anywhere. Here’s a quick guide on how to save files to the cloud:
- Open your cloud storage app.
- Drag and drop the file into the designated area or click on Upload.
- Ensure the file is properly uploaded and accessible.
File Management Best Practices
Efficient file management is integral to saving files properly. Here are some best practices:
- Organize Files into Folders: Create a logical folder structure to categorize your files.
- Name Files Clearly: Use descriptive names for easy identification.
- Regular Backups: Ensure that you regularly back up important files to avoid data loss.
- Use Version Control: If working on documents collaboratively, consider using version control to track changes.
Case Studies
Case Study 1: A Student's Journey
Consider a college student named Sarah who struggled with file management. By implementing a simple folder structure and using cloud storage, she was able to save time and reduce stress during exams.
Case Study 2: A Small Business
A small business owner, John, transitioned to using cloud storage. This allowed his team to access files remotely, improving collaboration and efficiency. John reported a 30% increase in productivity after adopting these practices.
Expert Insights
We spoke with technology experts who emphasized the importance of file organization and the role of cloud computing in modern workflows. As digital storage becomes increasingly complex, maintaining a clear system for saving files is essential for professionals across industries.
Step-by-Step Guide to Saving Files on Different Platforms
Saving Files on Windows
- Open the file you wish to save.
- Click on the File menu or use the keyboard shortcut Ctrl + S.
- Select your desired location and specify the file name and format.
- Click Save.
Saving Files on Mac
- Open the file.
- Click on the File menu or use the shortcut Command + S.
- Choose the destination and enter the file name and format.
- Click Save.
Saving Files on Mobile Devices
On mobile devices, the process varies slightly but generally follows these steps:
- Open the app containing the file.
- Look for the Save option, usually in the app menu.
- Select the desired storage location and confirm the save.
Common Issues and Solutions
Occasionally, users face issues while trying to save files. Here are some common problems and their solutions:
- File Not Saving: Check permissions and ensure enough storage space is available.
- Corrupted Files: Always save your files in multiple formats if they are critical.
- Lost Files: Utilize recovery software or check cloud backups.
FAQs
1. What formats can I save my files in?
You can save files in various formats like .docx, .pdf, .jpg, and more depending on the application.
2. How do I know where my files are saved?
Most applications display the file path at the top or in the save dialog box when you save a file.
3. Can I recover a file that I forgot to save?
If the application supports auto-save, check the recovery options. Otherwise, recovery software may help.
4. What should I do if I can't save a file due to permission issues?
Check if you have the necessary permissions to edit the file or try saving it in a different location.
5. Is there a limit to how many files I can save in the cloud?
Most cloud services have storage limits based on your subscription plan. Check with your provider for details.
6. What is the difference between 'Save' and 'Save As'?
'Save' updates the existing file, while 'Save As' allows you to create a new file with a different name or format.
7. How can I ensure my files are safe when saving?
Utilize cloud storage for automatic backups and consider using encryption for sensitive files.
8. Can I save files on external drives?
Yes, when saving, select the external drive as your destination in the save dialog box.
9. Why is my file saving slowly?
File size, storage device speed, and network issues (for cloud saves) can affect saving speed.
10. How do I organize my saved files?
Create a logical folder structure and use descriptive file names for easy retrieval.