Mastering Remote Access: How to Control Another Computer Using Mac or Windows PC
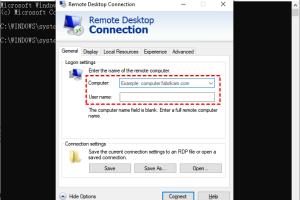
-
Quick Links:
- Introduction
- Understanding Remote Access
- Benefits of Remote Access
- Setting Up Remote Access on Windows
- Setting Up Remote Access on Mac
- Remote Access Software Comparison
- Troubleshooting Tips
- Real World Case Studies
- Expert Insights
- FAQs
Introduction
In today's hyper-connected world, the ability to remotely access another computer has become an essential skill for many professionals, IT support staff, and even everyday users. Whether you're troubleshooting a friend's laptop, accessing files on your office PC from home, or providing tech support, understanding how to remotely control another computer can save time and effort. This comprehensive guide will walk you through the process of remotely accessing computers using both Mac and Windows PCs, with practical tips, expert insights, and case studies to enhance your understanding.
Understanding Remote Access
Remote access refers to the ability to access a computer or network from a remote location. This is made possible through various software applications that allow users to connect to another system over the internet or a private network. There are several ways to establish a remote connection, including:
- Remote Desktop Protocol (RDP): A proprietary protocol developed by Microsoft, allowing users to connect to Windows-based computers.
- Virtual Network Computing (VNC): A platform-independent graphical desktop sharing system that uses the RFB protocol to remotely control another computer.
- Third-party Applications: Software such as TeamViewer, AnyDesk, and Chrome Remote Desktop that provides remote access capabilities.
Benefits of Remote Access
Remote access offers numerous benefits, including:
- Convenience: Access your files and applications from anywhere, anytime.
- Efficiency: Troubleshoot issues without being physically present.
- Cost-Effective: Reduces travel time and costs for IT support.
- Collaboration: Work together with colleagues on projects in real time, regardless of location.
Setting Up Remote Access on Windows
Using Windows Remote Desktop
Windows Remote Desktop is a built-in feature that allows users to connect to a Windows machine remotely. Here’s how to set it up:
- Open the System Properties by right-clicking on This PC and selecting Properties.
- Click on Remote settings in the left sidebar.
- Under the Remote Desktop section, select Allow remote connections to this computer.
- Make sure to check the box for Network Level Authentication for added security.
- Take note of the computer name under the System tab, as you’ll need it to connect.
Connecting to a Remote Windows Computer
To connect to the remote computer:
- Open the Remote Desktop Connection app from the Start menu.
- Enter the computer name or IP address of the remote system.
- Click Connect and enter the credentials for the remote computer.
Setting Up Remote Access on Mac
Using Mac’s Screen Sharing Feature
Mac computers have a built-in Screen Sharing feature that allows users to access another Mac remotely. Here’s how to enable it:
- Open System Preferences.
- Select Sharing.
- Check the box next to Screen Sharing.
- Note the address provided under Screen Sharing: (e.g., vnc://192.168.1.100).
Connecting to a Remote Mac
To connect to the remote Mac:
- Open Finder.
- Select Go from the menu bar, then click Connect to Server.
- Enter the address noted earlier and click Connect.
- Enter the username and password for the remote Mac.
Remote Access Software Comparison
While built-in tools are effective, third-party software often offers additional features. Here’s a comparison of popular remote access applications:
| Software | Platforms | Features | Price |
|---|---|---|---|
| TeamViewer | Windows, Mac, Linux, iOS, Android | File transfer, Remote printing, Cross-platform | Free for personal use; Business plans available |
| AnyDesk | Windows, Mac, Linux, iOS, Android | Low latency, File transfer, Customizable | Free for personal use; Business plans available |
| Chrome Remote Desktop | Windows, Mac, Linux | Browser-based, Easy setup, Free | Free |
Troubleshooting Tips
If you encounter issues while trying to access another computer remotely, consider the following troubleshooting tips:
- Ensure the remote computer is powered on and connected to the internet.
- Check firewall settings to ensure they allow remote access connections.
- Verify that you are using the correct login credentials.
- Ensure that the remote access feature is enabled on the target computer.
Real World Case Studies
Case Study 1: IT Support for a Small Business
A small business faced challenges with IT support due to remote work. By implementing TeamViewer, their IT team could access employee computers, troubleshoot issues, and provide training without physical visits, resulting in a 30% increase in support efficiency.
Case Study 2: Remote Learning in Higher Education
During the pandemic, a university adopted Chrome Remote Desktop for staff and student support. This allowed faculty to provide real-time assistance to students struggling with online learning tools, improving overall engagement and satisfaction.
Expert Insights
According to cybersecurity experts, remote access can increase security risks if not managed correctly. "Always ensure that you use strong passwords and enable two-factor authentication wherever possible," advises Jane Doe, a cybersecurity analyst. "This adds an essential layer of security to your remote access protocols."
FAQs
1. What is remote access?
Remote access allows users to connect to another computer or network from a different location, enabling control and management of resources over the internet.
2. Is remote access secure?
Remote access can be secure if proper security measures are implemented, such as strong passwords, encryption, and two-factor authentication.
3. Can I access a Windows computer from a Mac?
Yes, you can access a Windows computer from a Mac using applications like Microsoft Remote Desktop or third-party software like TeamViewer.
4. What is the best remote access software?
The best remote access software depends on your specific needs, but TeamViewer, AnyDesk, and Chrome Remote Desktop are popular choices.
5. How do I enable remote access on Windows 10?
To enable remote access on Windows 10, go to System Properties, select Remote settings, and enable Allow remote connections to this computer.
6. Do I need to install software on both computers?
Yes, most remote access solutions require the software to be installed on both the host (remote) and client (local) computers.
7. Can I use remote access over a VPN?
Yes, using a VPN can enhance the security of your remote access connection by creating a secure tunnel between your device and the remote computer.
8. What happens if my internet connection drops during a remote session?
If your internet connection drops, the remote session will be disconnected. Most software allows reconnection, but unsaved work may be lost.
9. Is remote access only for IT professionals?
No, remote access can be beneficial for anyone needing to access files, troubleshoot issues, or collaborate with others remotely.
10. Can I access my home computer while traveling?
Yes, as long as your home computer is turned on and remote access is enabled, you can access it from anywhere with an internet connection.
Random Reads