3 Simple Methods to Install Google Chrome Browser: A Comprehensive Guide
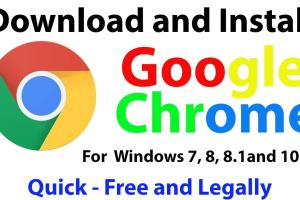
-
Quick Links:
- Introduction
- Method 1: Installing Google Chrome on Windows
- Method 2: Installing Google Chrome on Mac
- Method 3: Installing Google Chrome on Linux
- Installing Google Chrome on Mobile Devices
- Troubleshooting Common Installation Issues
- FAQs
- Conclusion
Introduction
Google Chrome is one of the most widely used web browsers in the world, known for its speed, simplicity, and security features. Whether you're a casual internet user or a professional relying on web applications, having Chrome installed can significantly enhance your browsing experience. In this comprehensive guide, we'll explore three easy methods to install Google Chrome on various operating systems, ensuring that you can get started quickly and efficiently.
Method 1: Installing Google Chrome on Windows
Step 1: Download the Chrome Installer
To begin the installation process, you’ll first need to download the Chrome installer. Follow these steps:
- Open your existing web browser (like Edge or Firefox).
- Visit the official Google Chrome download page: https://www.google.com/chrome/
- Click the “Download Chrome” button.
- Read the terms of service and click “Accept and Install.”
- The installer will begin downloading automatically.
Step 2: Run the Installer
Once the download is complete, locate the installer file (usually in your Downloads folder) and double-click it to run. You may see a User Account Control (UAC) prompt asking if you want to allow the installer to make changes to your device. Click “Yes” to proceed.
Step 3: Complete the Installation
The installation process will begin, and you’ll see a progress bar. Once completed, Google Chrome will automatically launch. You can now set it as your default browser if prompted.
Step 4: Sign In to Sync Your Data
If you have a Google account, you can sign in to sync your bookmarks, history, and settings across devices. Click the profile icon in the top right corner and follow the prompts to log in.
Method 2: Installing Google Chrome on Mac
Step 1: Download the Chrome Installer
Similar to the Windows process, start by downloading the Chrome installer:
- Open Safari or any other browser on your Mac.
- Navigate to the Google Chrome download page: https://www.google.com/chrome/
- Click “Download Chrome.”
- Choose the version for Mac (usually pre-selected) and click “Accept and Install.”
- The file named googlechrome.dmg will begin downloading.
Step 2: Install Google Chrome
Once the download is complete, follow these steps to install:
- Locate the googlechrome.dmg file in your Downloads folder and double-click it.
- A window will open, showing the Chrome icon and your Applications folder.
- Drag the Chrome icon to the Applications folder to start the installation.
- Once copied, you can eject the installer by right-clicking it and selecting “Eject.”
Step 3: Launch Google Chrome
Go to your Applications folder and double-click Google Chrome to launch it. You can choose to add it to your Dock for easier access in the future.
Method 3: Installing Google Chrome on Linux
Step 1: Download the Chrome Installer
The installation process on Linux can vary slightly depending on the distribution you are using. For Ubuntu, here are the steps:
- Open your terminal.
- Download the .deb package using this command:
wget https://dl.google.com/linux/direct/google-chrome-stable_current_amd64.deb
Step 2: Install the Package
Once the download is complete, install it using the following command:
sudo dpkg -i google-chrome-stable_current_amd64.deb
If you encounter dependency issues, you can fix them with:
sudo apt-get install -f
Step 3: Launch Google Chrome
To start Chrome, you can either type google-chrome in the terminal or find it in your applications menu.
Installing Google Chrome on Mobile Devices
For Android Devices
- Open the Google Play Store on your Android device.
- Type “Google Chrome” in the search bar.
- Select the Chrome app from the search results.
- Tap “Install” and wait for the app to download and install.
For iOS Devices
- Open the App Store on your iPhone or iPad.
- Search for “Google Chrome.”
- Select the Chrome app and tap “Get” to download.
Troubleshooting Common Installation Issues
Issue 1: Installer Won't Download
If the installer fails to download, check your internet connection or try using a different browser.
Issue 2: Installation Fails
Ensure you have sufficient disk space and that your operating system is compatible with the latest version of Chrome.
Issue 3: Chrome Doesn't Launch
If Chrome doesn’t open after installing, try reinstalling or checking for any pending updates for your operating system.
FAQs
1. Can I install Google Chrome on Windows 7?
Yes, Google Chrome supports Windows 7, but it's recommended to upgrade to a newer version for better security and features.
2. Is Google Chrome free to download?
Yes, Google Chrome is completely free to download and use.
3. How do I uninstall Google Chrome?
On Windows, go to Control Panel > Programs > Uninstall a program. On Mac, drag the Chrome icon to the Trash.
4. Does Chrome work on Linux?
Yes, Chrome can be installed on various Linux distributions, including Ubuntu and Fedora.
5. Can I sync my data across devices?
Yes, by signing into your Google account, you can sync bookmarks, history, and settings across devices.
6. Does Google Chrome have a mobile version?
Yes, Google Chrome is available for both Android and iOS devices.
7. What are the system requirements for Chrome?
Chrome requires a modern operating system, at least 2GB RAM, and a minimum of 350MB of disk space.
8. Can I use Chrome without a Google account?
Yes, you can use Chrome without signing in, but features like sync will not be available.
9. Is Google Chrome safe to use?
Google Chrome is considered safe, with built-in security features, but it's essential to keep it updated for optimal security.
10. How often should I update Chrome?
Google Chrome updates automatically, but you should check for updates regularly to ensure you have the latest features and security patches.
Conclusion
Installing Google Chrome is a straightforward process, whether you're using Windows, Mac, or Linux. By following the methods outlined in this guide, you can have Chrome up and running in no time. With its plethora of features and extensions, Chrome enhances your browsing experience and increases productivity. Don't hesitate to explore its capabilities and customize it to fit your needs!
References
Random Reads