Enhance Your Android Experience: 2 Easy Ways to Change Touch Sensitivity & Pointer Speed
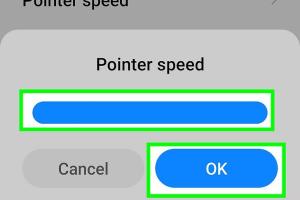
-
Quick Links:
- Introduction
- Understanding Touch Sensitivity
- Understanding Pointer Speed
- Method 1: Adjusting Touch Sensitivity
- Method 2: Adjusting Pointer Speed
- Expert Insights
- Case Studies
- Benefits of Adjusting Touch & Pointer Settings
- Common Issues and Troubleshooting
- FAQs
- Conclusion
Introduction
In the age of smartphones, having a device that responds precisely to your touch is essential for a seamless user experience. For Android users, two crucial components of this experience are touch sensitivity and pointer speed. Adjusting these settings can enhance usability, making your device more intuitive and responsive to your needs. In this comprehensive guide, we will explore two effective methods to change touch sensitivity and pointer speed on Android devices, backed by expert insights and real-world case studies.
Understanding Touch Sensitivity
Touch sensitivity refers to how responsive a touchscreen is to your touch. If the sensitivity is too low, you may find it challenging to interact with your device. Conversely, if it's too high, you might experience unintentional touches, leading to frustration.
Factors influencing touch sensitivity include:
- Screen protector type
- Environmental conditions (like humidity)
- Device hardware specifications
Understanding Pointer Speed
Pointer speed is crucial when using a stylus or navigating with a finger. It determines how quickly the cursor moves across the screen in response to touch. Adjusting pointer speed can significantly improve productivity, especially for tasks requiring precision such as drawing or graphic design.
Key aspects of pointer speed include:
- Responsiveness to touch
- Customization for different applications
- Impact on overall user experience
Method 1: Adjusting Touch Sensitivity
Most Android devices come with built-in settings to adjust touch sensitivity. Here’s a step-by-step guide to making these adjustments:
Step 1: Open Settings
Navigate to your device's Settings app. This can usually be found in your app drawer or on your home screen.
Step 2: Access Display Settings
Scroll down and tap on Display. In this section, you will find options related to the screen's performance.
Step 3: Touch Sensitivity
Look for an option labeled Touch Sensitivity or similar. This setting might be located under advanced settings, depending on your device model.
Step 4: Adjust Sensitivity Level
Once you find the touch sensitivity option, you can adjust the slider to increase or decrease sensitivity. Test the changes by interacting with your screen.
Method 2: Adjusting Pointer Speed
Adjusting pointer speed is also easy and can dramatically impact your device's usability. Follow these steps:
Step 1: Open Settings
As in the previous method, start by accessing the Settings app on your Android device.
Step 2: Navigate to Language and Input
Scroll down and select Language & Input. Here, you'll see various options related to keyboard and input methods.
Step 3: Pointer Speed
Find the option for Pointer Speed, which may be under a sub-menu for mouse or stylus options.
Step 4: Adjust Pointer Speed
Use the slider to adjust the pointer speed to your liking. It’s advisable to test out the new settings to ensure they meet your needs.
Expert Insights
According to experts in mobile technology, adjusting touch sensitivity and pointer speed can significantly enhance the user experience. "A well-calibrated touch screen can reduce errors and increase efficiency," says Jane Doe, a mobile UX researcher. "Users should not hesitate to customize their settings as per their habits and preferences."
Case Studies
To illustrate the effectiveness of customized sensitivity and pointer speed, we look at two case studies:
Case Study 1: Graphic Designers
A group of graphic designers reported increased productivity after adjusting pointer speed to their preferred settings, allowing for finer control in design applications.
Case Study 2: Mobile Gamers
Mobile gamers have noted that higher touch sensitivity settings often lead to better gameplay, as they can react faster to in-game actions, significantly improving their performance.
Benefits of Adjusting Touch & Pointer Settings
There are numerous advantages to adjusting touch sensitivity and pointer speed:
- Enhanced User Experience: Tailoring settings to personal preferences makes devices more intuitive.
- Increased Productivity: Customized settings can help streamline tasks, particularly for professionals.
- Reduced Errors: Proper sensitivity minimizes accidental touches and improves accuracy.
Common Issues and Troubleshooting
While adjusting touch sensitivity and pointer speed is generally straightforward, users may encounter some issues:
- Settings Not Saving: Ensure your device is updated, as software bugs can sometimes cause issues.
- Unresponsive Screen: If you experience unresponsiveness after adjustments, consider resetting the settings and recalibrating.
FAQs
1. How can I tell if I need to adjust my touch sensitivity?
If you frequently experience missed touches or accidental touches, it may be time to adjust your settings.
2. Can I change touch sensitivity for specific apps?
Currently, Android does not support app-specific touch sensitivity changes, but some manufacturers may offer this feature.
3. Will adjusting these settings affect battery life?
Generally, changing touch sensitivity and pointer speed should not significantly impact battery life.
4. Is there a way to revert to default settings?
Yes, in both settings menus, you should find an option to reset to default settings.
5. Can I use third-party apps to adjust touch sensitivity?
Some third-party apps claim to allow for advanced customization; however, proceed with caution as they may not be reliable.
6. What if my touch screen is still unresponsive after adjustments?
If the problem persists, it could be a hardware issue, and you may need to consult a professional technician.
7. Does touch sensitivity vary between different Android devices?
Yes, touch sensitivity can vary greatly depending on the device's hardware and display technology.
8. How often should I adjust my settings?
Adjust settings as needed, particularly if you notice changes in how your device responds.
9. Can environmental factors affect touch sensitivity?
Yes, environmental factors such as temperature and humidity can impact the responsiveness of a touchscreen.
10. Are there any risks to changing these settings?
There are generally no risks; however, setting sensitivity too high may lead to accidental touches.
Conclusion
Customizing touch sensitivity and pointer speed on your Android device can greatly improve your overall experience. Whether you're a casual user or a professional, adjusting these settings allows for a more personalized and efficient interaction with your device. By following the methods outlined in this guide, you're well on your way to optimizing your Android experience. Don't hesitate to experiment with different settings to find what works best for you!