Ultimate Guide: How to Find Computer Hardware and System Specifications Effortlessly
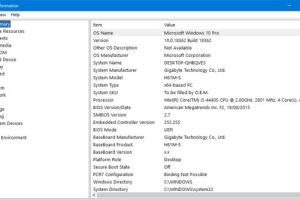
-
Quick Links:
- Introduction
- Why Know Your Specs?
- Basic Terms to Understand
- Methods to Find Your Hardware Specifications
- Using Windows to Check Specifications
- Using macOS to Check Specifications
- Third-Party Tools for System Information
- Case Studies
- Expert Insights
- Troubleshooting Common Issues
- Conclusion
- FAQs
Introduction
Understanding the hardware and system specifications of your computer is essential for various reasons, whether you're troubleshooting issues, upgrading components, or simply curious about your machine's capabilities. In this comprehensive guide, we will explore effective methods to find your computer's hardware specifications, regardless of your operating system.
Why Know Your Specs?
Knowing your computer's specifications can help you in several ways:
- Upgrading: Identify compatible hardware for upgrades.
- Troubleshooting: Diagnose problems effectively.
- Software Requirements: Ensure your system meets the requirements for software installations.
- Performance Optimization: Understand your system's capabilities to optimize performance.
Basic Terms to Understand
Before diving into how to find your specifications, it's important to familiarize yourself with some basic terms:
- CPU: Central Processing Unit, the brain of your computer.
- RAM: Random Access Memory, affects multitasking capabilities.
- GPU: Graphics Processing Unit, important for gaming and graphic design.
- Storage: Hard Drive (HDD) or Solid State Drive (SSD) where data is stored.
- Motherboard: The main circuit board that connects all components.
Methods to Find Your Hardware Specifications
There are various methods to find your computer's specifications. Here we will discuss several techniques, including built-in tools and third-party software.
Using Windows to Check Specifications
Windows offers several built-in tools to check your computer's specifications:
- System Information Tool:
- Press
Windows + Rto open the Run dialog. - Type
msinfo32and press Enter. - The System Information window will open, displaying details about your computer’s hardware and software.
- Press
- Device Manager:
- Right-click the Start button and select Device Manager.
- Expand categories to view details about different hardware components.
- DirectX Diagnostic Tool:
- Press
Windows + Rto open the Run dialog. - Type
dxdiagand press Enter. - This tool provides information about your system, including graphics and sound hardware.
- Press
Using macOS to Check Specifications
For Mac users, here’s how to check hardware specifications:
- About This Mac:
- Click on the Apple icon in the top-left corner.
- Select About This Mac to view a summary of your hardware.
- Click on System Report for detailed information.
Third-Party Tools for System Information
If you prefer more detailed information or user-friendly interfaces, consider using third-party software:
- CPU-Z: A popular tool for detailed CPU specifications.
- Speccy: Offers a comprehensive overview of your system's specs.
- HWMonitor: Monitors hardware health and temperatures.
- Belarc Advisor: Provides a detailed profile of your installed software and hardware.
Case Studies
Let’s explore some real-life case studies where knowing hardware specifications made a significant difference. Consider a user who frequently plays graphic-intensive games. By understanding their GPU and RAM specifications, they decided to upgrade the RAM from 8GB to 16GB, resulting in smoother gameplay and improved performance.
Expert Insights
Experts recommend regularly checking your hardware specifications, especially before upgrades or troubleshooting issues. This practice can save time and prevent costly mistakes.
Troubleshooting Common Issues
Here are some common issues you may encounter while trying to find your specifications, along with solutions:
- Inaccurate Specifications: Always cross-check with multiple tools to ensure accuracy.
- Missing Drivers: Ensure all drivers are updated for the most accurate readings.
- Confusing Terminology: Refer back to the basic terms section for clarification.
Conclusion
Knowing how to find your computer's hardware and system specifications is crucial for optimizing performance, troubleshooting problems, and planning for upgrades. Whether you use built-in tools or third-party software, regular checks can keep you informed about your system's capabilities and health.
FAQs
1. How can I find my computer's specifications without software?
You can use built-in tools such as System Information on Windows or About This Mac on macOS to find your specifications without additional software.
2. What is the easiest way to check RAM specifications?
For Windows, use the Task Manager (Ctrl + Shift + Esc) and check under the Performance tab. On macOS, check in the About This Mac section.
3. Can I find my specifications in the BIOS?
Yes, you can access the BIOS/UEFI settings during boot-up, where you can find hardware information, including CPU and memory details.
4. Are third-party tools safe to use?
Yes, as long as you download them from reputable sources. Tools like Speccy and CPU-Z are widely recognized and safe for use.
5. How often should I check my hardware specifications?
It's a good practice to check your specifications every few months, especially before upgrades or extensive software installations.
6. What if my specifications are not showing correctly?
Ensure that you have the latest drivers installed and consider using multiple tools to cross-reference the information.
7. Can I check my specs on a laptop?
Yes, the same methods apply to laptops as they do for desktops. Use built-in tools or third-party software to find your specs.
8. How do I check my GPU specifications?
On Windows, use the DirectX Diagnostic Tool (dxdiag). On macOS, find it under the Graphics/Displays section in System Report.
9. What is the difference between HDD and SSD?
HDDs (Hard Disk Drives) are mechanical drives with spinning disks, while SSDs (Solid State Drives) use flash memory, offering faster data access speeds.
10. Do I need to know my specs for online gaming?
Yes, understanding your hardware specifications is crucial for ensuring your system meets the minimum requirements for online games.
Random Reads