Ultimate Guide to Setting Up 2-Step Verification in Gmail for Enhanced Security
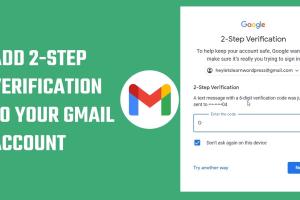
-
Quick Links:
- 1. Introduction
- 2. What is 2-Step Verification?
- 3. Importance of 2-Step Verification
- 4. How to Set Up 2-Step Verification in Gmail
- 5. Troubleshooting Common Issues
- 6. Advanced Settings and Tips
- 7. Case Studies and Real-World Examples
- 8. Expert Insights on Email Security
- 9. FAQs
- 10. Conclusion
1. Introduction
In today's digital world, securing your online accounts is more critical than ever. With cyber threats on the rise, implementing robust security measures is essential. One such measure is 2-step verification (2SV), which adds an extra layer of protection to your Gmail account. This comprehensive guide will walk you through the process of setting up 2-step verification in Gmail, ensuring your email and personal information remain safe from unauthorized access.
2. What is 2-Step Verification?
2-step verification, also known as two-factor authentication (2FA), is a security process in which the user provides two different authentication factors to verify themselves. This method enhances the security of an account by requiring not only a password and username but also something that only the user has on them, such as a physical token or a mobile device.
How 2-Step Verification Works
The typical flow for 2-step verification includes:
- Enter your username and password.
- A verification code is sent to your mobile device or authenticator app.
- Enter the verification code to access your account.
3. Importance of 2-Step Verification
Implementing 2-step verification is crucial for various reasons:
- Enhanced Security: Even if someone acquires your password, they cannot access your account without the second verification step.
- Protection Against Phishing: 2SV protects against phishing attacks by requiring physical access to your device.
- Peace of Mind: Knowing that your account is secured with an additional layer of security reduces anxiety about potential breaches.
4. How to Set Up 2-Step Verification in Gmail
Setting up 2-step verification in Gmail is a straightforward process. Follow these steps:
Step 1: Sign in to Your Google Account
1. Go to the Google Account page.
2. Log in with your Gmail credentials.
Step 2: Navigate to Security Settings
1. In the left sidebar, click on “Security.”
2. Scroll down to the “Signing in to Google” section.
Step 3: Enable 2-Step Verification
1. Click on “2-Step Verification.”
2. Click the “Get Started” button.
Step 4: Set Up Your Phone Number
1. Enter your phone number to receive verification codes via SMS or phone call.
2. Click “Next.”
Step 5: Verify Your Phone Number
1. You will receive a code on your phone. Enter this code in the required field.
2. Click “Next.”
Step 6: Turn On 2-Step Verification
1. After verifying your phone, click “Turn On.”
2. You have successfully enabled 2-step verification!
5. Troubleshooting Common Issues
Even after setting up 2-step verification, you might encounter issues. Here’s how to resolve some common ones:
Problem: Not Receiving Codes
If you’re not receiving verification codes, check the following:
- Ensure your phone is connected to the network.
- Check if you have entered the correct phone number.
- Restart your phone or try again after a few minutes.
Problem: Lost Access to Phone
In case you lose access to your phone, it’s essential to have backup options:
- Backup codes: Google provides backup codes during the setup process.
- Authenticator apps: Set up apps like Google Authenticator or Authy for additional access methods.
6. Advanced Settings and Tips
To optimize your security further, consider the following advanced settings:
Backup Codes
Google allows you to generate backup codes that can be used if you do not have access to your primary 2-step verification method.
Authenticator Apps
Using an authenticator app can enhance your security. These apps generate time-based one-time passwords (TOTPs) that can be used instead of SMS codes.
7. Case Studies and Real-World Examples
To illustrate the importance of 2-step verification, consider the following case:
Case Study: High-Profile Email Hack
In 2020, a high-profile individual had their email compromised. The hacker managed to access sensitive information, leading to significant financial and personal losses. Implementing 2-step verification could have prevented this breach.
8. Expert Insights on Email Security
According to cybersecurity experts, “2-step verification significantly reduces the likelihood of unauthorized access to accounts. It’s a simple yet powerful tool that everyone should utilize.”
9. FAQs
Q1: What happens if I lose my phone with 2-step verification enabled?
A1: You can use backup codes or an alternative method set up during the 2SV process.
Q2: Can I use 2-step verification for other Google services?
A2: Yes, 2-step verification applies to all Google services linked to your account.
Q3: Is 2-step verification mandatory for Gmail?
A3: While it is not mandatory, it is highly recommended for enhanced security.
Q4: Can I turn off 2-step verification later?
A4: Yes, you can disable it anytime through the security settings of your Google account.
Q5: What if I don’t receive the verification code?
A5: Check your phone settings, ensure you provided the correct number, or use backup codes.
Q6: How does 2-step verification protect against phishing attacks?
A6: Even if attackers have your password, they cannot access your account without the second factor.
Q7: Can I use a landline for 2-step verification?
A7: Yes, you can receive calls on a landline for verification.
Q8: Are there any downsides to using 2-step verification?
A8: The only downside is that it might take a bit longer to log in, but the security benefits outweigh this.
Q9: Can I use an authenticator app instead of SMS?
A9: Yes, using an authenticator app is recommended for additional security.
Q10: What if I forget my backup codes?
A10: You may need to go through your account recovery options to regain access.
10. Conclusion
Setting up 2-step verification in Gmail is a crucial step towards securing your online presence. With cyber threats becoming increasingly sophisticated, having an extra layer of protection is more important than ever. Follow the steps outlined in this guide to enhance your Gmail security and keep your personal information safe.