A Comprehensive Guide to Overlining Characters in Microsoft Word
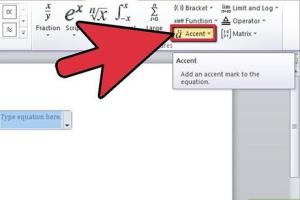
-
Quick Links:
- Introduction
- What is Overlining?
- Benefits of Overlining Characters
- How to Overline Characters in Microsoft Word
- Advanced Techniques for Overlining
- Case Studies and Real-World Applications
- Best Practices for Overlining
- Troubleshooting Common Issues
- Expert Insights on Text Formatting
- FAQs
- Conclusion
Introduction
In the world of document editing and text formatting, Microsoft Word stands out as a powerful tool that offers a myriad of features to enhance the presentation of text. One such feature that is often overlooked is the ability to overline characters. This guide will walk you through everything you need to know about overlining characters in Microsoft Word, from basic techniques to advanced applications and best practices.
What is Overlining?
Overlining, also known as a "bar above," is a typographical feature that places a line over the characters of a word or symbol. It is commonly used in mathematical notation, phonetics, and even in design layouts to indicate special meanings or to highlight specific information.
Examples of Overlining Usage
- Mathematics: Used to denote averages or specific mathematical functions.
- Phonetics: Represents specific sounds in linguistic studies.
- Design: Emphasizes key information in graphic design layouts.
Benefits of Overlining Characters
Overlining characters can significantly enhance the clarity and professionalism of your documents. Here are some benefits:
- Improved Readability: Draws attention to important text.
- Enhanced Communication: Clearly conveys complex concepts.
- Professional Presentation: Makes documents appear polished and well-structured.
How to Overline Characters in Microsoft Word
Overlining characters in Microsoft Word is simple, and can be done in several ways. Below are step-by-step instructions for different methods:
Method 1: Using the Font Dialog Box
- Select the text you want to overline.
- Right-click on the selected text and choose Font....
- In the Font dialog box, check the box for Overline under the Text Effects section.
- Click OK to apply the changes.
Method 2: Using Unicode Characters
Another way to overline text is by using Unicode characters. Here’s how:
- Type the character you want to overline.
- Insert the Unicode character for overline (for example, use the character code 0305).
- Press Alt + X to convert the code into an overline character.
Method 3: Using Drawing Tools
If you prefer a more visual approach, you can use the drawing tools in Word:
- Go to the Insert tab and select Shapes.
- Choose the Line shape and draw it above the text.
- Adjust its size and position to fit over the characters.
Advanced Techniques for Overlining
Once you master the basics, you can explore advanced techniques for overlining text in Word:
Combining Overlines with Other Effects
Consider combining overlines with other formatting options, such as bold or italic, to create emphasis:
- Overline bold text for greater impact.
- Use different colors for overlines to categorize information.
Case Studies and Real-World Applications
Understanding how overlining can be applied in real-world scenarios can enhance your ability to use this feature effectively. Here are a couple of case studies:
Case Study 1: Academic Research Papers
Many researchers use overlining in their papers to denote averages in data sets. For instance, a biology paper may use overlining to represent the mean value of a particular measurement.
Case Study 2: Graphic Design Projects
Graphic designers often use overlining to highlight key messages in marketing materials. For instance, an advertisement may feature an overlined product name to draw attention.
Best Practices for Overlining
Here are some best practices to keep in mind when overlining characters:
- Use overlines sparingly to avoid clutter.
- Ensure overlining aligns well with the overall design of the document.
- Maintain consistent font styles and sizes for readability.
Troubleshooting Common Issues
If you encounter issues while trying to overline text, consider these troubleshooting tips:
- Ensure you have the latest version of Microsoft Word installed.
- Check for compatibility issues with file formats.
- Restart Word if the overline option isn’t functioning as expected.
Expert Insights on Text Formatting
According to typography experts, proper text formatting can significantly improve reader engagement. Overlining is a useful tool when used appropriately and can elevate the quality of your documents.
FAQs
1. What is the shortcut to overline text in Microsoft Word?
There isn't a direct shortcut; however, you can create a custom shortcut for the overline feature in the Font dialog.
2. Can I overline multiple characters at once?
Yes, you can select a range of characters and apply the overline formatting simultaneously.
3. Is overlining available in all versions of Microsoft Word?
Overlining features are generally available in most modern versions of Microsoft Word.
4. Can I remove an overline once applied?
Yes, simply re-open the Font dialog and uncheck the overline option to remove it.
5. Does overlining affect printing quality?
In most cases, overlining should not affect printing quality unless there are font compatibility issues.
6. Are there any limitations to overlining text?
Overlining may not be supported in certain fonts or formats, which could lead to display issues.
7. What's the difference between overlining and underlining?
Overlining places a line above the text, while underlining places a line below it.
8. Can overlining be used in other applications similar to Word?
Many text editing applications offer similar features, but the method may vary.
9. How can I ensure my overlines are visually appealing?
Use consistent styling, size, and color that complements the overall document design.
10. What are some creative uses for overlining?
Consider using overlines in presentations, infographics, and educational materials to highlight key points.
Conclusion
Overlining characters in Microsoft Word is a powerful yet underutilized feature that can elevate your document's professionalism and clarity. By following the techniques and best practices outlined in this guide, you can effectively incorporate overlines into your text formatting toolkit. Whether for academic, professional, or creative purposes, mastering overlining can significantly enhance your document presentation.
For further reading on document formatting, consider checking out these resources:
Random Reads
- How to play ps2 games pcsx2
- How to play slots online for real money
- How to find saved audio messages on iphone
- How to combine two internet connections
- How to copy wii games
- How to copy text conversation android
- How to create a clip on twitch
- How to create a com email address
- Open windows explorer
- Open youtube links android app