Comprehensive Guide to Adding Devices to Google Play Store for Developers
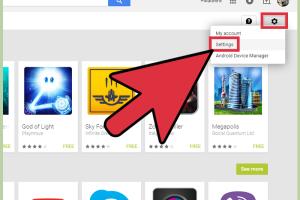
-
Quick Links:
- Introduction
- Why Add a Device to Google Play Store?
- Prerequisites for Adding a Device
- Step-by-Step Guide to Adding a Device
- Troubleshooting Common Issues
- Case Studies and Expert Insights
- Future Trends in App Distribution
- Conclusion
- FAQs
Introduction
The Google Play Store serves as a vital platform for Android developers to distribute their applications to users worldwide. However, adding a device to the store is a crucial step that can significantly impact your app's visibility and accessibility. In this guide, we will explore the ins and outs of adding a device to the Google Play Store, ensuring that you can effectively reach your target audience.
Why Add a Device to Google Play Store?
Adding a device to the Google Play Store allows developers to:
- Ensure compatibility with a wider range of devices.
- Improve user experience by optimizing app performance.
- Increase download potential by appearing in more device listings.
Understanding the importance of device registration is essential for leveraging the full potential of the Google Play Store.
Prerequisites for Adding a Device
Before you begin the process of adding a device, ensure you have the following:
- A Google Play Developer account.
- Access to the Android Developer Console.
- Device specifications and necessary documentation.
- Testing devices to ensure compatibility.
Step-by-Step Guide to Adding a Device
Follow these steps to add your device successfully:
Step 1: Log into Your Google Play Developer Account
Navigate to the Google Play Console and log in with your developer credentials.
Step 2: Access the Device Catalog
In the Google Play Console, select the Device Catalog option from the left sidebar.
Step 3: Select 'Add Device'
Click on the Add Device button, which will prompt you to enter the necessary specifications for your device.
Step 4: Enter Device Information
Fill out the required fields, including:
- Device Name
- Manufacturer
- Model Number
- OS Version
- Additional Features (e.g., screen size, hardware capabilities)
Step 5: Submit Device for Review
After entering all necessary information, submit your device for Google’s review. This may take several days.
Step 6: Monitor Status
Keep an eye on the status of your device. You will be notified via email once the review process is complete.
Troubleshooting Common Issues
Sometimes developers face issues when adding devices. Here are some common problems and solutions:
- Device Not Recognized: Ensure all specifications are entered correctly.
- Review Takes Too Long: Be patient; if it exceeds a week, consider contacting support.
- Compatibility Issues: Test your app on multiple devices to ensure compatibility.
Case Studies and Expert Insights
Many developers have shared their experiences with adding devices to the Google Play Store. For instance, a case study by Developer.com highlights how optimizing device listings increased downloads by 30% for a small app development company.
Expert insights suggest that continuously monitoring device performance and user feedback can lead to better decision-making when adding devices.
Future Trends in App Distribution
The landscape of app distribution is evolving. With the rise of new technologies such as 5G and AI, developers must stay ahead of trends to ensure their apps remain relevant and accessible across various devices.
Conclusion
Adding a device to the Google Play Store is a critical step for developers aiming to maximize their app’s reach. By following the outlined steps and considering expert insights, you can streamline the process and enhance your app's visibility.
FAQs
1. What is the Google Play Developer account?
A Google Play Developer account allows you to publish apps on the Google Play Store.
2. How long does it take to add a device?
Typically, it takes a few days for Google to review and approve the device.
3. Can I add multiple devices at once?
No, devices must be added one at a time for thorough review.
4. What if my device is rejected?
You will receive feedback from Google explaining why it was rejected, allowing you to make necessary adjustments.
5. Is there a fee for adding a device?
No, there is no additional fee for adding devices beyond the cost of the developer account.
6. Can I track downloads for my device?
Yes, you can track downloads and performance metrics within your Google Play Console.
7. What specifications are required?
You need to provide device name, manufacturer, model number, and OS version.
8. Can I update device information after it's added?
Yes, you can update the device information anytime in the Device Catalog.
9. How do I know if my app is compatible with a device?
Test your app on the target device or use the Android Emulator to simulate the environment.
10. Are there any restrictions on the types of devices I can add?
Generally, devices must run on Android OS and meet specific hardware requirements set by Google.
Random Reads