Essential Guide: How to Check Your Graphics Card Memory in Windows 10
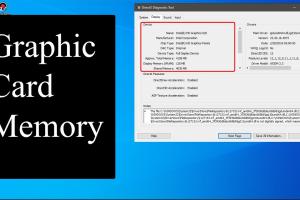
-
Quick Links:
- Introduction
- Understanding Graphics Card Memory
- Importance of Checking GPU Memory
- Methods to Check Your Graphics Card Memory
- Using Task Manager
- Using DirectX Diagnostic Tool (DxDiag)
- Using Windows Settings
- Using Command Prompt
- Using Third-Party Software
- Case Studies and Examples
- Conclusion
- FAQs
Introduction
In today's digital age, understanding your computer's hardware is essential, especially for gamers, graphic designers, and tech enthusiasts. One of the most critical components of your PC is the graphics card (GPU), which plays a significant role in rendering images, videos, and 3D graphics. This guide will walk you through how to check your graphics card memory in Windows 10, ensuring that you can make the most of your computer's capabilities.
Understanding Graphics Card Memory
Graphics card memory, often referred to as video memory or VRAM (Video Random Access Memory), is crucial for handling graphics-intensive tasks. The amount of VRAM affects your computer's performance in gaming, video editing, and graphic design. It stores textures, shaders, and frame buffers, which are integral to rendering high-quality visuals.
Modern graphics cards can come with varying amounts of memory, typically ranging from 2GB to 24GB or more. The more VRAM a graphics card has, the better it can handle high-resolution textures and multiple monitors.
Importance of Checking GPU Memory
Knowing the amount of VRAM in your graphics card is vital for several reasons:
- Performance Assessment: Understanding your GPU's memory helps you assess whether it can handle the demands of modern games or applications.
- Upgrade Decisions: If you're considering upgrading your GPU, knowing your current VRAM can help you make an informed decision.
- Troubleshooting: Low VRAM can lead to performance issues. Checking your memory usage can help identify bottlenecks.
Methods to Check Your Graphics Card Memory
There are several methods to check your graphics card memory in Windows 10. Below, we will explore each method in detail.
Using Task Manager
Task Manager is one of the simplest ways to check your graphics card memory. Here's how to do it:
- Right-click on the taskbar and select Task Manager.
- Click on the Performance tab.
- Select GPU from the left sidebar.
- Here, you will see the GPU memory usage displayed at the top right corner.
Task Manager provides a real-time view of how much memory your graphics card is utilizing, making it easy to identify if your GPU is being overworked.
Using DirectX Diagnostic Tool (DxDiag)
DirectX Diagnostic Tool provides in-depth information about your system, including graphics card details. To access it:
- Press Windows + R to open the Run dialog.
- Type dxdiag and press Enter.
- In the DxDiag window, go to the Display tab.
- Look for the Display Memory field, which shows the total available graphics memory.
Using Windows Settings
You can also check your graphics memory through Windows Settings:
- Open Settings by pressing Windows + I.
- Go to System and then select Display.
- Scroll down and click on Advanced display settings.
- Under Display adapter properties, click on the Adapter tab.
- Here, you will find the Total Available Graphics Memory listed.
Using Command Prompt
If you prefer using the command line, you can check your GPU memory using Command Prompt:
- Press Windows + X and select Command Prompt (Admin).
- Type the following command and press Enter:
wmic path win32_videocontroller get name, adapterram - This will display your graphics card name along with the VRAM in bytes.
Using Third-Party Software
There are many third-party applications that provide detailed information about your graphics card and memory usage. Some popular options include:
- GPU-Z: A lightweight utility that provides detailed specs about your graphics card.
- MSI Afterburner: Primarily used for overclocking, it also shows VRAM usage and other stats.
- HWMonitor: Monitors various hardware parameters, including GPU memory usage.
Case Studies and Examples
Understanding how to check your graphics card memory can greatly enhance your experience, especially if you are a gamer or a professional in graphic design. Here are a few examples:
Case Study 1: Gaming Performance
Consider a gamer who regularly plays AAA titles like "Cyberpunk 2077." By checking their graphics card memory using Task Manager, they discovered that their GPU was consistently maxing out its memory. This insight led them to upgrade from a 4GB graphics card to an 8GB model, significantly enhancing their gaming experience.
Case Study 2: Video Editing
A graphic designer working with Adobe Premiere Pro noticed lagging during rendering. By using the DirectX Diagnostic Tool, they identified that their GPU memory was nearly full. This prompted them to optimize their workflow and reduce memory-heavy effects, resulting in smoother performance.
Conclusion
Checking your graphics card memory in Windows 10 is a straightforward process that can provide valuable insights into your PC's performance. Whether you're a gamer, a designer, or simply a tech enthusiast, knowing how to assess your GPU memory can help you make informed decisions about upgrades and optimization. Regularly monitoring your graphics card's performance ensures that you are utilizing its full potential.
FAQs
- 1. How do I find out how much VRAM my graphics card has?
- You can check your VRAM using Task Manager, the DirectX Diagnostic Tool, or through Windows Settings.
- 2. What is VRAM, and why is it important?
- VRAM (Video Random Access Memory) is the memory used by your graphics card to store image data. It's crucial for rendering graphics smoothly, especially in games and design applications.
- 3. Can I upgrade the VRAM on my graphics card?
- No, VRAM is physically soldered onto the graphics card. You can upgrade to a new graphics card that has more VRAM.
- 4. What happens if I run out of VRAM?
- If you run out of VRAM, your system may exhibit stuttering, lag, or lower frame rates in graphics-intensive applications.
- 5. Is there any software that can help monitor my GPU memory usage?
- Yes, software like GPU-Z, MSI Afterburner, and HWMonitor can provide real-time monitoring of your GPU memory usage.
- 6. How can I improve my graphics card performance?
- Improving performance can be achieved by optimizing settings in games, ensuring your drivers are up to date, and upgrading to a more powerful graphics card.
- 7. Does the amount of VRAM affect gaming performance?
- Yes, having more VRAM can lead to better performance in games, especially at higher resolutions and with detailed textures.
- 8. Can I check my graphics card memory without third-party software?
- Yes, you can use built-in tools like Task Manager and DirectX Diagnostic Tool to check your graphics card memory without any third-party software.
- 9. How often should I check my graphics card memory?
- It's a good practice to check your graphics card memory periodically, especially before installing new games or software that may be graphics-intensive.
- 10. Does Windows 10 automatically manage GPU memory?
- Yes, Windows 10 manages GPU memory automatically, but you can monitor and optimize performance based on your needs.
Random Reads