4 Easy Ways to Capture Stunning Screenshots from YouTube Videos
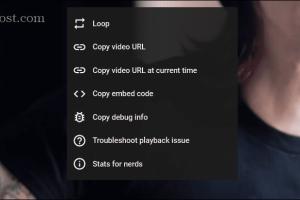
-
Quick Links:
- Why Capture Screenshots from YouTube Videos?
- Method 1: Using Built-In Screenshot Tools
- Method 2: Utilizing Third-Party Applications
- Method 3: Browser Extensions for Quick Screenshots
- Method 4: Using Video Editing Software
- Expert Insights on Screenshot Quality
- Common Challenges and Troubleshooting
- Conclusion
- FAQs
Why Capture Screenshots from YouTube Videos?
Capturing screenshots from YouTube videos can be essential for a variety of reasons. Whether you're a student taking notes, a content creator looking for inspiration, or a marketer needing visuals for a presentation, having the ability to extract images from videos is invaluable. Screenshots can serve as references, enhance your blog posts or social media content, and even help in creating thumbnails for your videos.
Method 1: Using Built-In Screenshot Tools
Most operating systems come with built-in screenshot tools that make capturing images straightforward. Here’s how you can use these tools effectively:
For Windows Users
- Open the YouTube video you want to screenshot.
- Pause the video at the desired frame.
- Press the Windows + Shift + S keys to open the Snipping Tool.
- Select the area of the screen you wish to capture.
- The screenshot will be copied to your clipboard, and you can paste it into any document or image editor.
For macOS Users
- Play the YouTube video and pause at the right moment.
- Press Command + Shift + 4 and drag to select the area.
- The screenshot will be saved on your desktop automatically.
Method 2: Utilizing Third-Party Applications
There are several third-party applications that offer advanced screenshot capabilities. These applications can allow for more customization and features compared to built-in tools.
Snagit
Snagit is a powerful screen capture tool that allows you to capture, edit, and annotate images easily. Here’s how to use it:
- Download and install Snagit from TechSmith.
- Open Snagit and choose the video capture option.
- Start the YouTube video and pause at your desired frame.
- Capture the screenshot using the Snagit interface.
- Edit the image as per your requirement and save it.
Method 3: Browser Extensions for Quick Screenshots
Browser extensions can simplify the process of taking screenshots directly from your browser. Here are some popular extensions:
Awesome Screenshot
Awesome Screenshot is a versatile extension available for Chrome and Firefox. It allows you to capture the visible part of the screen or the entire page.
- Install the Awesome Screenshot extension from the Chrome Web Store or Firefox Add-ons.
- Open your YouTube video and pause it.
- Click the Awesome Screenshot icon in your browser toolbar.
- Select the screenshot option you prefer and capture the image.
- Edit and save the screenshot as needed.
Method 4: Using Video Editing Software
If you are frequently capturing screenshots, video editing software such as Adobe Premiere Pro or Final Cut Pro can be beneficial. These programs allow you to extract high-quality images directly from video files.
Adobe Premiere Pro Example
- Import your video into Adobe Premiere Pro.
- Drag the video to the timeline and pause at the desired frame.
- Go to the menu bar and select File > Export > Media.
- Choose the format (JPEG or PNG) and click Export.
Expert Insights on Screenshot Quality
When capturing screenshots, the quality of the image is crucial, especially for professional use. Experts recommend the following tips:
- Always pause the video at the highest resolution available.
- Use PNG format for better quality when saving images.
- Consider using an image editor to enhance the screenshot post-capture.
Common Challenges and Troubleshooting
Users may encounter various challenges when taking screenshots from YouTube videos. Common issues include:
- Image Quality: Ensure you are capturing from a high-resolution video.
- Permissions: Some videos may restrict screenshot capabilities.
- Software Compatibility: Verify that your screenshot tools are up-to-date.
Conclusion
Capturing screenshots from YouTube videos can be a simple task with the right tools and methods. Whether you opt for built-in tools, third-party applications, browser extensions, or video editing software, each method has its unique advantages. By following the steps outlined in this article, you can easily extract stunning images that enhance your projects and presentations.
FAQs
1. Can I take a screenshot of a YouTube video on my smartphone?
Yes, smartphones have built-in screenshot capabilities. Simply pause the video and use the screenshot function specific to your device.
2. Are there any legal issues with taking screenshots from YouTube videos?
It's essential to consider copyright laws. Always ensure you have permission or are using screenshots for fair use, such as commentary or education.
3. What format should I save my screenshots in?
PNG is recommended for high-quality images, while JPEG can be used for smaller file sizes.
4. Is it possible to take a screenshot of a live stream on YouTube?
Yes, you can take screenshots of live streams using any of the methods mentioned above.
5. How can I edit my screenshots after capturing them?
Use image editing software like GIMP, Photoshop, or even online tools like Canva for editing.
6. Do browser extensions slow down my computer?
Some extensions can slow down performance, but many are designed to be lightweight. Monitor your system's performance and disable those that are unnecessary.
7. Can I capture video thumbnails as screenshots?
Yes, you can pause the video at the desired thumbnail and take a screenshot using any of the methods discussed.
8. Are there any free screenshot tools available?
Yes, tools like Snipping Tool (Windows) and Grab (Mac) are free and built-in. There are also free browser extensions like Lightshot.
9. What if the YouTube video is in fullscreen mode?
You can still capture screenshots in fullscreen mode using the same methods. Just make sure to use the appropriate key combinations for your operating system.
10. Can I take screenshots from YouTube videos on a tablet?
Yes, tablets have a screenshot feature similar to smartphones. Pause the video and use the dedicated buttons to take a screenshot.
Random Reads
- How to enable wsl
- How to enable gmail desktop notifications
- How to play minesweeper
- How to play mp4 videos on pc
- Change voice google maps
- Change yahoo email address
- How to create a jar file with eclipse
- Mastering the sims 4
- Mastering the grand exchange runesape guide
- How to send private message on roblox