Mastering Gmail Desktop Notifications: A Complete Guide to Stay Updated
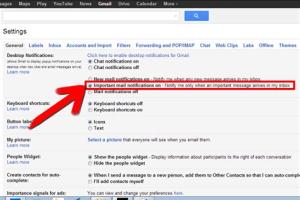
-
Quick Links:
- Introduction
- Understanding Desktop Notifications
- Benefits of Enabling Gmail Notifications
- Step-by-Step Guide to Enable Gmail Notifications
- Troubleshooting Gmail Notifications
- Advanced Settings and Customization
- Case Studies and Expert Insights
- Best Practices for Email Management
- FAQs
Introduction
In today's fast-paced world, staying connected via email is crucial. With Gmail being one of the most widely used email platforms globally, enabling desktop notifications can significantly enhance your productivity. In this comprehensive guide, we will explore how to enable Gmail desktop notifications, understand their advantages, and troubleshoot any issues that may arise. Whether you're a student, a professional, or simply someone who relies heavily on email communication, this guide is tailored for you.
Understanding Desktop Notifications
Desktop notifications are alerts that pop up on your computer screen, informing you about new emails or important messages. These notifications can help you manage your time better by allowing you to respond to emails promptly without having to check your inbox constantly.
How Desktop Notifications Work
When you enable desktop notifications for Gmail, your browser will communicate with the Gmail servers. Whenever a new email arrives, a notification will appear on your screen, allowing you to take action immediately. This feature is especially useful for busy professionals who need to stay updated on important communications.
Types of Notifications
- New Email Notifications: Alerts you as soon as a new email arrives.
- Important Email Alerts: Notifications for emails marked as important.
- Chat Notifications: Alerts for messages from Google Chat.
Benefits of Enabling Gmail Notifications
Enabling Gmail desktop notifications offers a myriad of benefits:
- Increased Productivity: Respond to emails faster and manage tasks more efficiently.
- Improved Communication: Stay updated on important messages and deadlines.
- Customizable Alerts: Tailor notifications to suit your work style.
Step-by-Step Guide to Enable Gmail Notifications
Follow these simple steps to enable desktop notifications in Gmail:
Step 1: Open Gmail Settings
- Log into your Gmail account.
- Click on the gear icon in the upper right corner to access Settings.
- Select “See all settings” from the dropdown menu.
Step 2: Navigate to the General Tab
- In the Settings menu, ensure you are on the “General” tab.
- Scroll down to find the “Desktop Notifications” section.
Step 3: Enable Notifications
- Select “New mail notifications on” to receive alerts for all new emails.
- Alternatively, choose “Important mail notifications on” to only receive alerts for important emails.
Step 4: Save Changes
- Scroll down to the bottom of the page and click on the “Save Changes” button.
Step 5: Allow Notifications in Your Browser
After enabling notifications in Gmail, you may need to allow notifications in your web browser:
- For Chrome: Click the lock icon in the URL bar, select “Site settings,” and set “Notifications” to “Allow.”
- For Firefox: Click the shield icon, go to “Permissions,” and ensure notifications are allowed.
Troubleshooting Gmail Notifications
If you’re not receiving notifications despite enabling them, consider the following troubleshooting steps:
- Check your browser settings to ensure notifications are allowed.
- Clear your browser cache and cookies.
- Ensure your computer’s notification settings allow alerts from your web browser.
Advanced Settings and Customization
Gmail offers several advanced settings to customize your notifications:
Managing Notification Sounds
You can set different notification sounds for different types of emails. This allows you to prioritize which emails need immediate attention.
Do Not Disturb Mode
During meetings or focus time, you can temporarily disable notifications to minimize distractions.
Case Studies and Expert Insights
Let's explore some real-world examples of how enabling Gmail notifications has enhanced productivity:
Case Study 1: The Busy Professional
Jane, a marketing manager, enabled Gmail notifications and found she could respond to client emails within minutes, significantly improving her response rate and client satisfaction.
Expert Insight
According to productivity expert Dr. John Doe, “Keeping up with emails in real time can prevent the build-up of tasks and reduce stress.”
Best Practices for Email Management
To make the most out of Gmail desktop notifications, consider these best practices:
- Set specific times to check your email to avoid constant distractions.
- Use labels and filters to organize incoming emails.
- Respond promptly to important emails to maintain workflow.
FAQs
1. How do I turn off Gmail desktop notifications?
Follow the same steps to access the notifications settings and select “Mail notifications off” to disable them.
2. Can I customize notification sounds?
Yes, you can set different sounds for different types of emails in the Gmail settings.
3. Are notifications available on mobile devices?
Yes, you can enable notifications through the Gmail app on your mobile device.
4. What if notifications are not appearing?
Check your browser settings and ensure notifications are allowed. Also, check your computer's notification settings.
5. Can I receive notifications for specific labels?
Currently, Gmail notifications are only available for all new emails or important emails, not specific labels.
6. Do desktop notifications work for Google Chat?
Yes, if you have Google Chat enabled, you will also receive notifications for new messages.
7. Is it possible to receive notifications on multiple devices?
Yes, as long as notifications are enabled on those devices, you will receive alerts across all of them.
8. How do I disable notifications for specific emails?
You can use filters to automatically archive or delete emails from specific senders, preventing notifications.
9. Can other browsers support Gmail desktop notifications?
Yes, most modern browsers support Gmail notifications, including Firefox, Safari, and Edge.
10. What should I do if I want to manage notifications more effectively?
Consider using third-party email management tools that offer advanced notification settings and integrations.
Random Reads
- Ultimate guide to extending battery life on your ipod touch
- How to create an animated gif
- How to create an index in excel
- How to get alakazam in pokemon emerald
- How to unlock a metropcs phone
- How to uninstall whatsapp android
- How to edit buildings in fortnite
- How to edit audio iphone
- Mastering webcam streaming guide
- How to lay slabs