2 Simple Methods to Change the Voice on Google Maps for a Personalized Experience
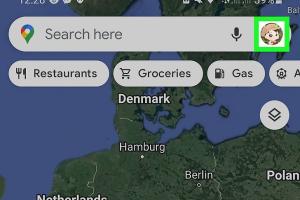
-
Quick Links:
- Introduction
- Method 1: Changing the Voice on Google Maps via App Settings
- Method 2: Changing the Voice on Google Maps via Device Settings
- Case Studies and Examples
- Expert Insights on Voice Navigation
- Common Issues When Changing Voice Settings
- FAQs
- Conclusion
Introduction
Google Maps has revolutionized the way we navigate our surroundings, offering detailed maps and real-time traffic updates. However, one aspect that often goes unnoticed is the customization of voice settings. Changing the voice on Google Maps can enhance your driving experience, making it more enjoyable and personalized. In this article, we will explore two simple ways to change the voice on Google Maps, ensuring you have a tailored navigation experience.
Method 1: Changing the Voice on Google Maps via App Settings
The first method to change the voice on Google Maps involves adjusting the settings directly within the app. This method is straightforward and can be done in just a few steps.
Step-by-Step Guide
- Open the Google Maps app on your mobile device.
- Tap on your profile picture or initials at the top right corner to access the menu.
- Select Settings from the dropdown menu.
- Scroll down and tap on Navigation Settings.
- In the Voice Selection section, you will see different voice options available for navigation.
- Choose your preferred voice and exit the settings.
Available Voice Options
Google Maps offers various voice options depending on your region and language preferences. You may find male and female voices, as well as options in different languages. Testing a few options can help you decide which voice you prefer for navigation.
Method 2: Changing the Voice on Google Maps via Device Settings
If you prefer to change the voice settings on a broader scale, this method allows you to alter the voice settings directly from your device's accessibility options. This is particularly useful if you want to customize the voice across multiple applications.
Step-by-Step Guide
- Open the Settings app on your device.
- Scroll down and find Accessibility.
- Select Text-to-Speech Output or Speech Settings (the exact wording may vary by device).
- Here, you can select the preferred engine, such as Google Text-to-Speech.
- Tap on Settings next to the selected engine to access voice options.
- Choose your preferred voice settings and exit.
Why Change Device Settings?
By changing the voice settings through your device, not only will Google Maps reflect your preferences, but other applications that utilize text-to-speech technology will also adopt the new settings. This creates a consistent experience across different platforms and applications.
Case Studies and Examples
Understanding how others have benefitted from changing their Google Maps voice can provide insights into the advantages of this customization. Here are a few examples:
Case Study 1: Sarah's Long-Distance Road Trip
Sarah, a travel enthusiast, decided to change her Google Maps voice to a friendly female voice for a long-distance road trip. She reported that the new voice made her feel more at ease during the journey, reducing stress levels and enhancing her overall experience.
Case Study 2: Mark's Driving School
Mark, an instructor at a driving school, changed the voice settings to a clearer, more authoritative voice. This not only improved the learning experience for his students but also provided them with better guidance during practical lessons.
Expert Insights on Voice Navigation
Experts agree that personalization in navigation aids significantly enhances user experience. According to a study conducted by the University of California, Berkeley, customized navigation voices can decrease anxiety and increase attentiveness during driving.
Common Issues When Changing Voice Settings
While changing the voice on Google Maps is generally a straightforward process, users may encounter some issues. Here are common problems and their solutions:
- Voice Not Changing: Ensure that your app and device are updated to the latest version.
- Limited Voice Options: Check your device's language settings, as some voices may only be available in specific languages.
- Voice Quality: Poor audio quality can be a result of low internet connectivity. Ensure you have a strong connection.
FAQs
1. Can I change the voice on Google Maps for free?
Yes, changing the voice on Google Maps is a free feature available in the app settings.
2. Are there different languages available for the voice on Google Maps?
Yes, Google Maps supports multiple languages. You can change the language in the app settings as well.
3. Why does Google Maps sound different on different devices?
The voice quality and options can vary depending on the device's text-to-speech engine and settings.
4. Can I use my own voice for Google Maps?
Currently, Google Maps does not support custom user-uploaded voices for navigation.
5. Does changing the voice affect the navigation instructions?
No, changing the voice does not affect the accuracy or content of the navigation instructions.
6. Can I change the voice while driving?
It's advisable to change voice settings when stationary to avoid distractions while driving.
7. How often can I change the voice on Google Maps?
You can change the voice settings as often as you like through the app or device settings.
8. Is there a difference in voice quality between male and female voices?
Voice quality can vary based on the voice selected, but both male and female voices are designed to provide clear instructions.
9. How does changing the voice impact battery life?
Changing the voice settings should not significantly impact battery life, but high-quality voices may use slightly more resources.
10. What should I do if the voice feature is not working?
Check your app and device settings, ensure your app is updated, and try restarting your device if necessary.
Conclusion
Customizing the voice on Google Maps is a simple yet impactful way to enhance your navigation experience. Whether you prefer a calming female voice or a commanding male voice, the process is quick and easy. By following the methods outlined in this article, you can enjoy a more personalized and enjoyable journey every time you hit the road.
References
- Google Maps Official Site
- The Importance of Personalization in Navigation
- Voice Navigation Study - USC
Random Reads