Unlocking Your iPad: A Comprehensive Guide to Powering On Any Model
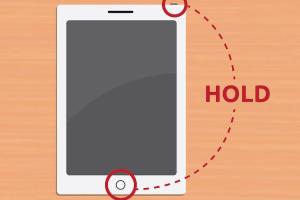
-
Quick Links:
- Introduction
- Understanding Different iPad Models
- Basic Steps to Turn On Your iPad
- Common Issues and Fixes
- Advanced Troubleshooting Techniques
- Case Studies: Real-World Scenarios
- Expert Insights on iPad Usage
- Conclusion
- FAQs
Introduction
Turning on an iPad may seem like a simple task, yet it can be surprisingly challenging for beginners or those new to Apple's ecosystem. Whether you own the latest model or an older version, knowing how to turn it on and troubleshoot common issues is essential. In this comprehensive guide, we will delve into the steps required to power on any iPad, explore common issues users face, and provide effective solutions.
Understanding Different iPad Models
Before diving into how to turn on your iPad, it's crucial to recognize that Apple has released various iPad models over the years. Each model may have slight differences in the way they are powered on. Here’s a brief overview of some popular models:
- iPad (Standard): The most straightforward model, often used for basic tasks.
- iPad Air: Known for its lightweight design and powerful performance.
- iPad Pro: Offers advanced features suitable for professional use.
- iPad Mini: A compact version, great for portability.
Understanding your specific iPad model is important when troubleshooting or following guides, as the buttons and functionalities may vary.
Basic Steps to Turn On Your iPad
Here’s the step-by-step guide to turning on your iPad:
1. Locate the Power Button
The power button is usually located on the top or side of your iPad, depending on the model. It may also be referred to as the Sleep/Wake button.
2. Press and Hold the Power Button
To turn on your iPad, press and hold the power button for a few seconds. You should see the Apple logo appear on the screen, indicating that the device is powering up.
3. Wait for the Home Screen
After the Apple logo appears, it will take a moment for your iPad to boot up completely. You’ll eventually be greeted with the home screen.
Common Issues and Fixes
Even after following the basic steps, you may encounter issues when trying to turn on your iPad. Here are some common problems and their respective fixes:
1. iPad Won't Turn On
If your iPad does not respond after pressing the power button, consider the following:
- Check the Battery: Ensure that your iPad has enough battery life. Connect it to a charger and wait for a few minutes before trying again.
- Force Restart: For most models, press and hold both the Power button and the Home button until the Apple logo appears.
2. Screen is Frozen
If your iPad is frozen and unresponsive:
- Force Restart: Again, press and hold the Power button along with the Home button (or Volume Up for iPad models without a Home button) until you see the Apple logo.
3. iPad Shows a Black Screen
This could indicate a deeper issue:
- Charge the iPad: Plug it into a charger for at least 30 minutes before attempting to turn it on.
- Check for Damage: Inspect your iPad for any physical damage that could affect functionality.
Advanced Troubleshooting Techniques
If your iPad still fails to turn on after basic troubleshooting, consider these advanced techniques:
1. Restore Using iTunes
If the iPad is recognized by iTunes, you can attempt to restore it:
- Connect your iPad to your computer using a USB cable.
- Open iTunes and select your device.
- Click on 'Restore iPad' and follow the instructions.
2. Use Recovery Mode
In cases where iTunes does not recognize your iPad, you may need to use recovery mode:
- Connect your iPad to a computer and open iTunes.
- Press and hold the Power and Home buttons until you see the recovery mode screen.
- Follow the on-screen instructions in iTunes.
Case Studies: Real-World Scenarios
Understanding real-world scenarios can help illuminate common issues faced by iPad users:
Case Study 1: A User's Dilemma with an iPad Mini
A user reported that their iPad Mini wouldn’t turn on after a software update. After troubleshooting, they discovered that a forced restart resolved the issue.
Case Study 2: Battery Issues in an iPad Air
Another case involved an iPad Air that wouldn't turn on. The user realized the battery was drained and needed a complete charge before the device would respond.
Expert Insights on iPad Usage
Experts recommend regular software updates to maintain optimal performance and prevent issues related to powering on. Keeping an eye on battery health is also crucial for ensuring your device remains functional.
Conclusion
Turning on an iPad is usually a straightforward process, but knowing how to troubleshoot common issues can save users a great deal of frustration. By following the steps outlined in this guide and utilizing the advanced troubleshooting techniques when necessary, you can ensure that your iPad is always ready for use.
FAQs
- Q1: What do I do if my iPad doesn't respond at all?
A: Try charging it for at least 30 minutes, then attempt a force restart. - Q2: How can I check the battery health of my iPad?
A: Use the Settings app to view battery usage and health information. - Q3: Is there a way to turn on an iPad without the power button?
A: If you have a keyboard connected, you can use it to wake the iPad. - Q4: Can software issues prevent my iPad from turning on?
A: Yes, software corruption can lead to booting issues. - Q5: What is the best way to maintain my iPad's battery life?
A: Keep the software updated, avoid extreme temperatures, and reduce screen brightness. - Q6: How often should I charge my iPad?
A: Charge it whenever it drops below 20% for optimal battery health. - Q7: Can I turn on my iPad while charging?
A: Yes, you can power it on while it is connected to a charger. - Q8: What should I do if my iPad gets stuck on the Apple logo?
A: Try a force restart or restore it using iTunes. - Q9: How do I know if my iPad needs a battery replacement?
A: If it discharges quickly or fails to charge, it might be time to replace the battery. - Q10: Is it normal for my iPad to heat up while charging?
A: Some warmth is normal, but excessive heat could indicate a problem.
Random Reads
- How to turn on whatsapp notifications android
- Open applications terminal mac
- How to remove super glue fast
- How to remove suggestions on google chrome
- Stream netflix discord guide
- Stop prevent ice build up fridge freezer
- How to install android on kindle fire
- How to install a vinyl fence
- How to install a swag hook
- The ultimate girlfriend guide gta san andreas