Mastering Windows Terminal: A Comprehensive Guide to Opening and Using Terminal on Windows
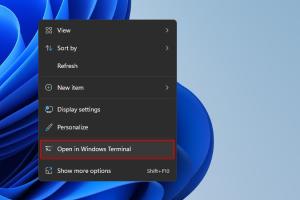
-
Quick Links:
- Introduction
- What is Terminal?
- Types of Terminals in Windows
- Opening Terminal Using Various Methods
- Using Windows Terminal
- Customizing Windows Terminal
- Troubleshooting Issues
- FAQs
- Conclusion
Introduction
In the world of computing, understanding how to utilize the command line interface is an essential skill that can greatly enhance productivity and efficiency. This guide aims to provide a comprehensive understanding of how to open and use the Terminal in Windows, no matter your experience level.
What is Terminal?
The Terminal, also known as the command line or command prompt, is a text-based interface that allows users to interact with their operating system by typing commands directly. Unlike graphical interfaces, the Terminal provides a way to execute tasks quickly and efficiently.
Types of Terminals in Windows
Windows offers several types of terminals, each serving different purposes:
- Command Prompt: The traditional command-line interpreter for Windows.
- PowerShell: An advanced shell that integrates with .NET, allowing for more complex scripting and automation.
- Windows Terminal: A modern application that allows users to run Command Prompt, PowerShell, and Windows Subsystem for Linux (WSL) in tabs.
Opening Terminal Using Various Methods
1. Using the Start Menu
One of the simplest ways to open a terminal window is via the Start menu. Follow these steps:
- Click on the Start button or press the Windows key.
- Type "cmd" for Command Prompt or "powershell" for PowerShell.
- Press Enter to open the selected terminal.
2. Using Keyboard Shortcuts
Here are some useful keyboard shortcuts to quickly open terminals:
- Command Prompt: Press Windows + R, type "cmd", and hit Enter.
- PowerShell: Press Windows + X, then select Windows PowerShell.
- Windows Terminal: Press Windows + S, type "Windows Terminal", and press Enter.
3. Context Menu Access
You can also access the terminal directly from the File Explorer:
- Open File Explorer.
- Navigate to the folder where you want to open the terminal.
- Hold down the Shift key, right-click in the folder window, and select Open PowerShell window here or Open command window here.
4. Using Task Manager
If you prefer using Task Manager, you can open a terminal from there as well:
- Press Ctrl + Shift + Esc to open Task Manager.
- Click on File in the top left corner and select Run new task.
- Type "cmd" for Command Prompt or "powershell" for PowerShell, and check the box for administrator privileges if needed.
- Click OK.
Using Windows Terminal
Windows Terminal provides a modern interface for command-line applications. Here’s how to use it effectively:
1. Tab Management
Windows Terminal allows you to have multiple tabs open at once. You can open a new tab by clicking the + icon or using the shortcut Ctrl + Shift + T. You can switch between tabs using Ctrl + Tab.
2. Customizing Appearance
To change the appearance of Windows Terminal:
- Open Windows Terminal and click on the down arrow next to the tab.
- Select Settings.
- From here, you can customize fonts, colors, and background images.
Customizing Windows Terminal
Customization enhances usability and personalizes your experience. Here are some tips:
1. Changing Themes
Windows Terminal supports various themes. To change the theme, navigate to Settings and select the Appearance section.
2. Adding Profiles
You can create custom profiles for different environments (like WSL or Azure) in the settings menu, making it easier to switch contexts.
Troubleshooting Issues
Sometimes, users may encounter issues while trying to open terminals. Here are some common problems and solutions:
1. Terminal Not Opening
If your terminal refuses to open:
- Check for Windows updates that might need to be installed.
- Run the System File Checker by typing "sfc /scannow" in the Run dialog.
2. Permissions Issues
If you receive permission errors, try opening the terminal as an administrator:
- Right-click on the terminal icon and select Run as administrator.
FAQs
1. What is the difference between Command Prompt and PowerShell?
Command Prompt is a basic command-line interface, while PowerShell is more advanced, providing scripting capabilities and access to .NET functions.
2. How do I open Windows Terminal as an administrator?
Right-click the Windows Terminal icon and select Run as administrator.
3. Can I customize keyboard shortcuts in Windows Terminal?
Yes, you can customize keyboard shortcuts in the settings under the Actions section.
4. Is Windows Terminal available on older versions of Windows?
No, Windows Terminal is only available for Windows 10 and later versions.
5. How can I open Windows Terminal in a specific directory?
Navigate to the desired folder in File Explorer, hold Shift, right-click, and choose Open PowerShell window here or Open command window here.
6. What are some useful commands for beginners?
Basic commands include dir (list files), cd (change directory), and mkdir (make directory).
7. Can I run Linux commands on Windows Terminal?
Yes, if you have Windows Subsystem for Linux (WSL) installed, you can run Linux commands directly.
8. How do I check my Windows version through Terminal?
Type winver and press Enter to display your Windows version.
9. How can I copy and paste in Windows Terminal?
Use Ctrl + C to copy and Ctrl + V to paste in Windows Terminal.
10. Where can I find help for command-line commands?
You can type help in the terminal for a list of commands or visit Microsoft's official documentation.
Conclusion
Mastering how to open and use the Terminal in Windows is a valuable skill that can greatly enhance your computing experience. Whether you're a novice or an experienced user, understanding the various methods of accessing the terminal and its functionalities can empower you to perform tasks more efficiently. By following the steps and tips outlined in this guide, you can unlock the full potential of Windows Terminal and improve your productivity.