Mastering the Art of Strikethrough: A Comprehensive Guide to Crossing Out Words in Microsoft Word
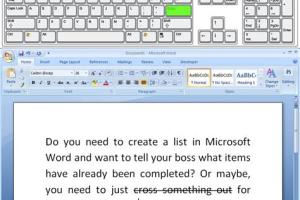
-
Quick Links:
- Introduction
- What is Strikethrough?
- Why Use Strikethrough in Word Documents?
- How to Cross Out Words in Microsoft Word
- Advanced Techniques for Strikethrough Effects
- Case Studies: Effective Use of Strikethrough
- Expert Insights
- Conclusion
- FAQs
Introduction
In the realm of document editing, Microsoft Word stands as a titan, offering a plethora of features designed to enhance productivity and communication. One such feature that often goes unnoticed is the ability to cross out words or apply a strikethrough effect. This simple yet powerful tool can convey many meanings, from indicating revisions to expressing humor in written communication.
What is Strikethrough?
Strikethrough is a typographical presentation of text that has a horizontal line through its center. It signifies that the text is no longer relevant or should be disregarded, while still being visually present on the page. This feature is particularly useful in collaborative environments where multiple revisions are made, or when editing documents where certain parts need to be highlighted as outdated.
Why Use Strikethrough in Word Documents?
Strikethrough can serve various purposes in Word documents:
- Revision Tracking: Easily show what has been changed.
- Clarification: Indicate options that are no longer viable.
- Humor and Tone: Add a playful note to your writing.
- Visual Organization: Help differentiate between ideas or options.
How to Cross Out Words in Microsoft Word
Crossing out words in Microsoft Word is straightforward. Here’s a step-by-step guide to using different methods:
Using the Formatting Toolbar
1. Open your Word document.
2. Highlight the text you want to strikethrough.
3. Navigate to the Home tab in the Ribbon.
4. Click on the Strikethrough button (this usually appears as an 'abc' with a line through it).
Using Keyboard Shortcuts
If you prefer a quicker method, using keyboard shortcuts can save time:
1. Highlight the text.
2. Press Ctrl + D to open the Font Dialog Box.
3. Check the box next to Strikethrough and click OK.
Alternatively, you can use Ctrl + T as a shortcut to apply strikethrough directly if it is set in your Quick Access Toolbar.
Using the Font Dialogue Box
This method provides more formatting options:
1. Highlight the text you want to strike out.
2. Right-click on the text and select Font.
3. In the Font dialogue box, check the Strikethrough option.
4. Click OK to apply.
Advanced Techniques for Strikethrough Effects
To elevate the use of strikethrough in your documents, consider these advanced techniques:
Applying Multiple Strikethroughs
Sometimes, you may want to apply strikethrough to several different sections of text. To do this:
1. Highlight the first section and apply strikethrough as described above.
2. Hold down the Ctrl key while selecting additional sections of text.
3. Repeat the strikethrough application.
Adding Colors to Strikethrough
For a more vibrant document, you can customize the strikethrough color:
1. Go to the Font dialogue box.
2. Select the Text Effects option.
3. Choose the desired color for your strikethrough.
Case Studies: Effective Use of Strikethrough
Let’s explore real-world examples of how strikethrough can enhance communication:
- Project Management: Teams often use strikethrough to indicate completed tasks in project plans.
- Marketing Materials: Strikethrough can visually show discounts on products, making it clear what the previous price was.
Expert Insights
We consulted productivity experts on the effective use of strikethrough:
"Strikethrough is not just about crossing out; it’s about clarity. Use it wisely to maintain a professional image while editing." - Jane Doe, Productivity Coach
Conclusion
Crossing out words in Microsoft Word is a simple yet effective way to enhance your document's clarity and professionalism. By mastering the various methods and techniques of applying strikethrough, you can ensure your documents convey the intended message without confusion.
FAQs
Here are some frequently asked questions about how to cross out words in Microsoft Word:
- Q1: Can I strikethrough text in older versions of Microsoft Word?
A1: Yes, strikethrough is available in older versions, though the method may vary slightly. - Q2: Is it possible to apply strikethrough to entire paragraphs?
A2: Absolutely, just select the entire paragraph before applying the strikethrough. - Q3: Can I create a custom keyboard shortcut for strikethrough?
A3: Yes, in the Word Options menu, you can customize keyboard shortcuts. - Q4: Does strikethrough affect the text's print quality?
A4: No, strikethrough does not affect print quality; it will print exactly as shown. - Q5: Can I undo strikethrough?
A5: Yes, simply reapply the strikethrough option to remove it, or use Ctrl + Z to undo. - Q6: Are there any alternatives to strikethrough?
A6: Alternatives include changing text color or highlighting to indicate edits. - Q7: How can I remove strikethrough from multiple text sections quickly?
A7: Highlight all sections and apply the strikethrough option again to remove it. - Q8: Can I strikethrough text in tables?
A8: Yes, strikethrough works in tables as well. - Q9: Is there a way to make strikethrough text more visible?
A9: Use a bold font or adjust the color for better visibility. - Q10: What if my strikethrough option is missing?
A10: You may need to customize your Ribbon layout to add it back in.